Bạn đang tìm kiếm cách đổi tên file trên máy tính một cách nhanh chóng và dễ dàng? Việc đặt tên file một cách khoa học và hợp lý không chỉ giúp bạn dễ dàng tìm kiếm, quản lý mà còn giúp hệ thống hoạt động hiệu quả hơn. Bài viết này sẽ cung cấp cho bạn 7 phương pháp đổi tên file trên máy tính đơn giản và hiệu quả, phù hợp với mọi đối tượng người dùng, từ người mới bắt đầu đến người dùng có kinh nghiệm. Hãy cùng khám phá nhé!
Tầm quan trọng của việc đặt tên file hợp lý
Việc đặt tên file một cách khoa học và có tổ chức mang lại rất nhiều lợi ích. Nó giúp bạn dễ dàng xác định nội dung của file mà không cần mở nó ra, tiết kiệm thời gian tìm kiếm và giảm thiểu sự nhầm lẫn khi làm việc với nhiều file. Một hệ thống tên file rõ ràng cũng giúp cho việc chia sẻ và cộng tác trở nên dễ dàng hơn.

Tầm quan trọng của việc đặt tên file hợp lý
Khi nào cần đổi tên file?
Có rất nhiều tình huống bạn cần đổi tên file:
- Khi file có tên mặc định khó hiểu (ví dụ: Document1.docx, Image001.jpg).
- Khi bạn muốn mô tả rõ hơn nội dung của file.
- Để sắp xếp file theo thứ tự bảng chữ cái hoặc theo một quy tắc cụ thể.
- Khi bạn sao chép một file và muốn tạo một phiên bản khác với tên mới.
- Khi bạn muốn thay đổi đuôi file (extension) để chuyển đổi định dạng (cần cẩn thận).
Các lợi ích của việc sử dụng tên file rõ ràng
Việc đặt tên file một cách rõ ràng mang lại nhiều lợi ích thiết thực:
- Tiết kiệm thời gian: Tìm kiếm file nhanh chóng và hiệu quả.
- Giảm thiểu sai sót: Tránh nhầm lẫn giữa các file có nội dung tương tự.
- Tăng năng suất: Quản lý và làm việc với file dễ dàng hơn.
- Cải thiện khả năng cộng tác: Dễ dàng chia sẻ và hiểu nội dung file với người khác.
- Hệ thống khoa học: Tổ chức dự án và dữ liệu một cách logic.
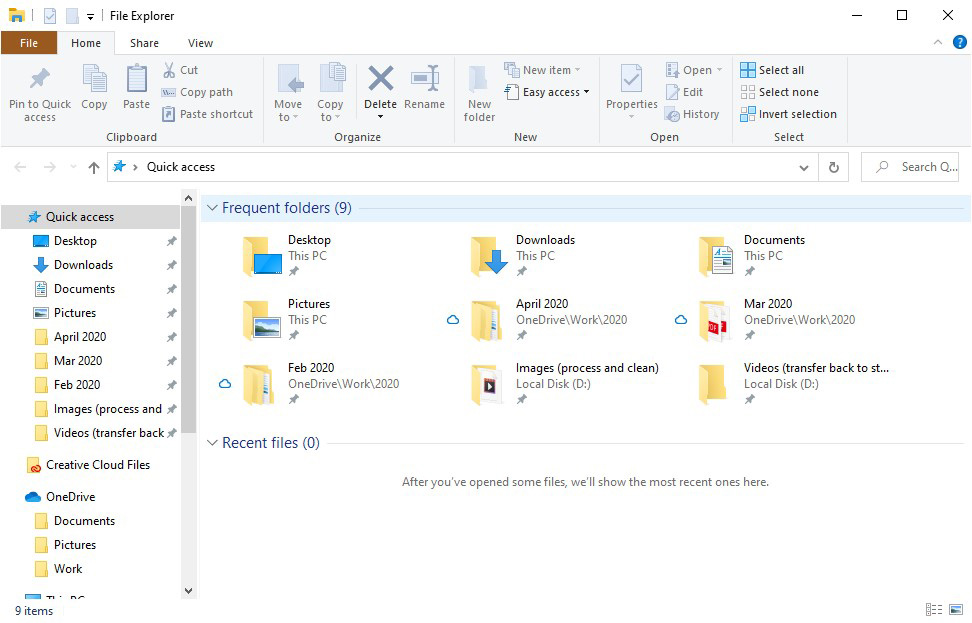
Các lợi ích của việc sử dụng tên file rõ ràng
7 Cách đổi tên file trên máy tính đơn giản trong tích tắc
Dưới đây là 7 phương pháp đổi tên file trên máy tính, từ những cách đơn giản nhất đến những cách nâng cao hơn, phù hợp với nhiều nhu cầu khác nhau.
Đổi tên file bằng phím F2 (Nhanh nhất)
Đây là cách nhanh nhất và đơn giản nhất để đổi tên file:
- Chọn file bạn muốn đổi tên.
- Nhấn phím F2 trên bàn phím.
- Tên file sẽ được bôi đen và bạn có thể gõ tên mới.
- Nhấn Enter để xác nhận hoặc Esc để hủy.
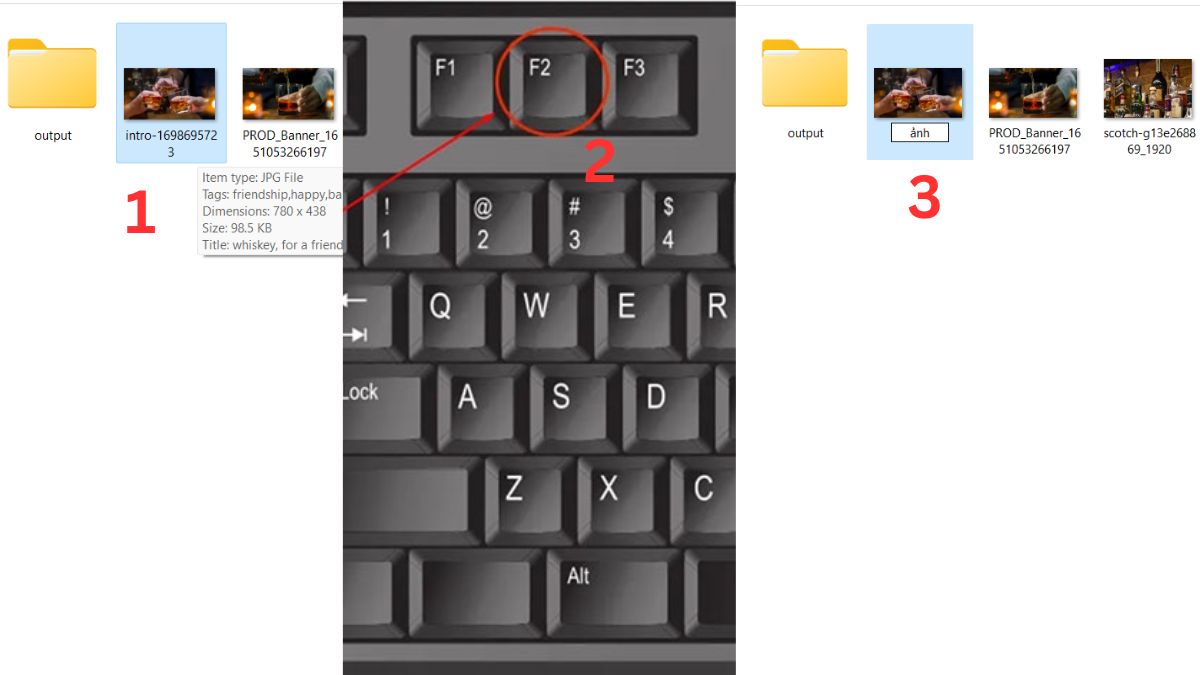
Đổi tên file bằng phím F2
Đổi tên file trong File Explorer (Windows Explorer)
Bạn cũng có thể đổi tên file trực tiếp trong File Explorer:
- Mở File Explorer (Windows Explorer).
- Tìm đến file bạn muốn đổi tên.
- Nhấp một lần vào file (chọn file).
- Nhấp vào tab Home trên thanh Ribbon (nếu chưa được chọn).
- Trong nhóm Organize, chọn Rename.
- Gõ tên mới cho file.
- Nhấn Enter để xác nhận.
Đổi tên file bằng chuột phải
Một cách phổ biến khác để đổi tên file là sử dụng menu chuột phải:
- Chọn file bạn muốn đổi tên.
- Nhấp chuột phải vào file đó.
- Chọn Đổi tên (Rename) từ menu xuất hiện.
- Gõ tên mới cho file.
- Nhấn Enter để xác nhận hoặc nhấp chuột ra ngoài khu vực tên file để lưu.
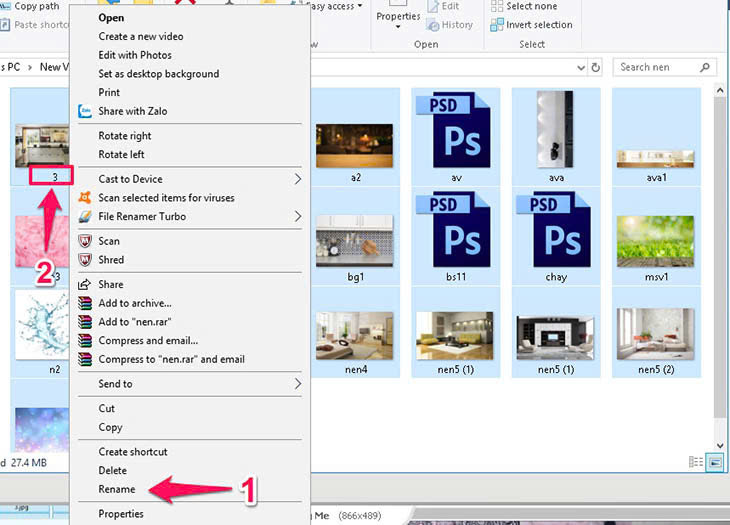
Đổi tên file bằng chuột phải
Đổi tên nhiều file cùng lúc (Batch Rename)
Khi bạn cần đổi tên nhiều file cùng một lúc, phương pháp này sẽ tiết kiệm rất nhiều thời gian:
- Chọn tất cả các file bạn muốn đổi tên. Bạn có thể giữ phím Ctrl và nhấp vào từng file, hoặc kéo chuột để chọn một vùng chứa các file đó.
- Nhấp chuột phải vào một trong các file đã chọn.
- Chọn Đổi tên (Rename).
- Gõ tên mới cho file (ví dụ: Image).
- Nhấn Enter.
- Windows sẽ tự động đổi tên tất cả các file đã chọn, thêm một số thứ tự vào cuối mỗi tên (ví dụ: Image (1), Image (2), Image (3),…).
Đổi tên file bằng Command Prompt (CMD)
Phương pháp này dành cho người dùng am hiểu về dòng lệnh. Sử dụng CMD để đổi tên file có thể rất mạnh mẽ nhưng cũng cần cẩn thận:
- Mở Command Prompt (CMD). Gõ cmd vào thanh tìm kiếm và nhấn Enter.
- Di chuyển đến thư mục chứa file bạn muốn đổi tên bằng lệnh cd. Ví dụ: cd C:\Users\Username\Documents.
- Sử dụng lệnh ren để đổi tên file. Cú pháp là ren “tên_file_cũ.extension” “tên_file_mới.extension”. Ví dụ: ren “Document1.docx” “Báo cáo tháng 10.docx”.
- Nhấn Enter để thực hiện lệnh.
Lưu ý: Cần gõ chính xác tên file cũ và tên file mới, bao gồm cả phần mở rộng (extension).
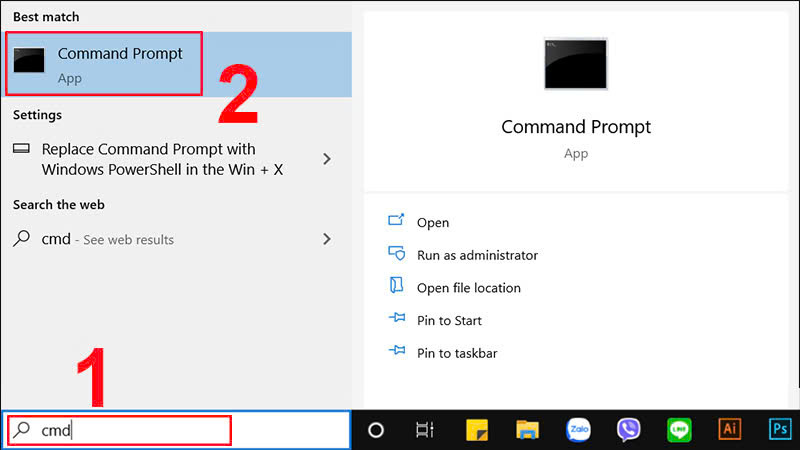
Đổi tên file bằng Command Prompt (CMD)
Đổi tên file bằng phần mềm hỗ trợ
Có rất nhiều phần mềm hỗ trợ đổi tên file hàng loạt với nhiều tính năng nâng cao. Một số phần mềm phổ biến bao gồm:
- Advanced Renamer: Phần mềm miễn phí với nhiều tùy chọn đổi tên phức tạp.
- Bulk Rename Utility: Phần mềm miễn phí dành cho người dùng chuyên nghiệp, cung cấp rất nhiều tính năng mạnh mẽ.
- NameChanger (Mac): Ứng dụng miễn phí dành cho macOS, giúp đổi tên file dễ dàng và nhanh chóng.
Những phần mềm này thường cung cấp các tính năng như:
- Đổi tên theo số thứ tự.
- Thay thế chuỗi ký tự trong tên file.
- Thêm, xóa hoặc di chuyển ký tự trong tên file.
- Chuyển đổi chữ hoa, chữ thường.
- Đổi tên dựa trên thông tin EXIF của ảnh.
Đổi tên file bằng PowerShell
PowerShell là một công cụ mạnh mẽ hơn CMD, cho phép bạn thực hiện các thao tác phức tạp hơn. Để đổi tên file bằng PowerShell:
- Mở PowerShell. Gõ powershell vào thanh tìm kiếm và nhấn Enter.
- Di chuyển đến thư mục chứa file bạn muốn đổi tên bằng lệnh cd. Ví dụ: cd C:\Users\Username\Documents.
- Sử dụng lệnh Rename-Item để đổi tên file. Cú pháp là Rename-Item “tên_file_cũ.extension” -NewName “tên_file_mới.extension”. Ví dụ: Rename-Item “Document1.docx” -NewName “Báo cáo tháng 10.docx”.
- Nhấn Enter để thực hiện lệnh.
Lưu ý: Cần gõ chính xác tên file cũ và tên file mới, bao gồm cả phần mở rộng (extension). Bạn cũng có thể sử dụng ký tự đại diện (*) để đổi tên nhiều file cùng lúc.
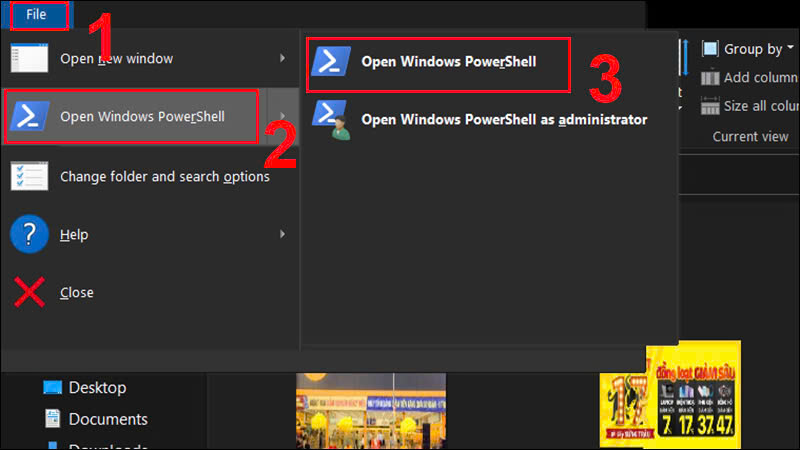
Đổi tên file bằng PowerShell
Những lưu ý khi đổi tên file
Khi đổi tên file, bạn cần lưu ý một số điểm sau:
- Không thay đổi phần mở rộng (extension) của file trừ khi bạn chắc chắn về việc chuyển đổi định dạng. Việc thay đổi phần mở rộng có thể làm cho file không thể mở được.
- Tránh sử dụng các ký tự đặc biệt trong tên file (ví dụ: \, /, :, *, ?, “, , |).
- Sử dụng tên file mô tả, ngắn gọn và dễ hiểu.
- Duy trì tính nhất quán trong cách đặt tên file trong cùng một thư mục hoặc dự án.
- Sao lưu file trước khi đổi tên hàng loạt, đặc biệt là khi sử dụng các công cụ mạnh mẽ như Command Prompt hoặc PowerShell.
Một số lỗi thường gặp khi đổi tên file và cách khắc phục
Trong quá trình thay đổi tên tệp, có rất nhiều lỗi thường xuất hiện và dưới đây là một số vấn đề phổ biến mà bạn có thể gặp phải, cũng như những cách để giải quyết chúng một cách hiệu quả:
- Các ký tự không hợp lệ: Khi bạn đặt tên cho một tệp tin, hãy chắc chắn rằng bạn không sử dụng các ký tự đặc biệt mà hệ thống không cho phép.
- Tên tệp quá dài: Một số hệ điều hành có giới hạn về độ dài của tên tệp. Hãy kiểm tra và đảm bảo rằng tên tệp bạn đang cố gắng sử dụng không vượt quá giới hạn này.
- Tệp đang được sử dụng: Đôi khi, nếu tệp tin đang mở hoặc bị sử dụng bởi một ứng dụng nào đó, bạn sẽ không thể thay đổi tên. Hãy đóng tất cả các ứng dụng đang sử dụng tệp tin trước khi thực hiện đổi tên.
- Quyền truy cập: Đảm bảo rằng bạn có quyền cần thiết để thay đổi tên tệp. Nếu không, bạn có thể nhận được thông báo lỗi. Hãy kiểm tra lại quyền truy cập của bạn hoặc thực hiện thao tác với quyền quản trị viên.
- Lỗi “File đang được sử dụng”: Đóng tất cả các chương trình đang sử dụng file đó.
- Lỗi “Tên file không hợp lệ”: Kiểm tra xem tên file có chứa các ký tự đặc biệt hay không.
- Không thể đổi tên file do quyền truy cập: Đảm bảo bạn có quyền truy cập và chỉnh sửa file. Thử chạy File Explorer hoặc Command Prompt với quyền quản trị viên.
- Lỗi khi đổi tên file hàng loạt: Kiểm tra lại cú pháp lệnh hoặc các thiết lập trong phần mềm đổi tên hàng loạt.
- File bị lỗi sau khi đổi tên: Khả năng cao bạn đã thay đổi phần mở rộng (extension) của file một cách không chính xác. Hãy thử đổi lại phần mở rộng ban đầu.
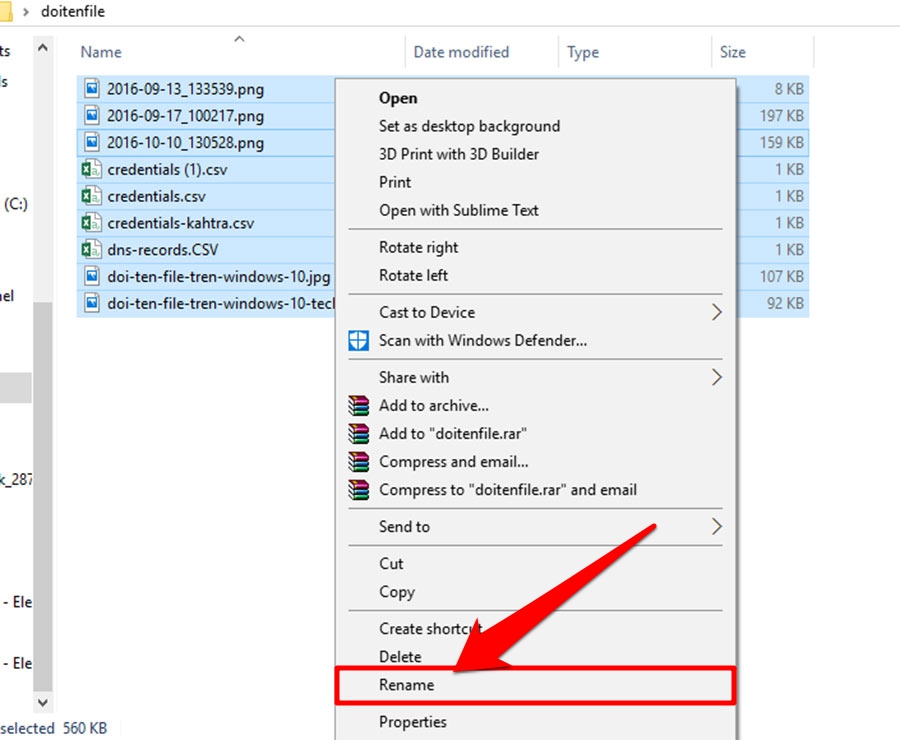
Một số lỗi thường gặp khi đổi tên file và cách khắc phục
Kết luận
Hy vọng bài viết này đã cung cấp cho bạn những thông tin hữu ích về cách đổi tên file trên máy tính. Việc đặt tên file một cách khoa học và hợp lý là một kỹ năng quan trọng giúp bạn quản lý dữ liệu hiệu quả hơn. Hãy chọn phương pháp phù hợp nhất với nhu cầu và trình độ của bạn. Chúc bạn thành công!

