Cách đổi tên máy tính là một thao tác đơn giản nhưng vô cùng quan trọng, giúp bạn dễ dàng quản lý và phân biệt các thiết bị trong mạng nội bộ, đặc biệt hữu ích đối với các doanh nghiệp hoặc gia đình có nhiều máy tính kết nối chung. Bài viết này sẽ hướng dẫn chi tiết 4 cách đổi tên máy tính trên hệ điều hành Windows một cách nhanh chóng và dễ hiểu, phù hợp với mọi trình độ người dùng.
4 Cách đổi tên máy tính đơn giản, nhanh chóng nhất
Đổi tên máy tính không chỉ giúp bạn dễ dàng nhận diện thiết bị của mình trong mạng mà còn giúp giải quyết các vấn đề liên quan đến việc chia sẻ tệp và quản lý tài nguyên mạng. Có nhiều cách để thực hiện thao tác này, và dưới đây là 4 phương pháp phổ biến và hiệu quả nhất.
Cách 1: Đổi tên trong Cài đặt (Settings)
Đây là cách đơn giản và trực quan nhất để đổi tên máy tính trên Windows 10 và 11. Giao diện người dùng thân thiện giúp người mới bắt đầu cũng có thể dễ dàng thực hiện.
- Nhấn tổ hợp phím Windows + I để mở ứng dụng Settings (Cài đặt).
- Chọn System (Hệ thống).
- Cuộn xuống và chọn About (Giới thiệu).
- Trong mục Device specifications (Thông số kỹ thuật thiết bị), nhấp vào nút Rename this PC (Đổi tên PC này).
Lưu ý: Trên Windows 11, bạn có thể tìm thấy nút Rename ngay dưới tên thiết bị.
- Nhập tên mới bạn muốn đặt cho máy tính của mình vào ô Enter new name for this PC (Nhập tên mới cho PC này).
- Nhấp vào nút Next (Tiếp theo).
- Bạn sẽ được yêu cầu khởi động lại máy tính. Bạn có thể chọn Restart now (Khởi động lại ngay) hoặc Restart later (Khởi động lại sau). Việc khởi động lại là bắt buộc để thay đổi có hiệu lực.
Troubleshooting:
- Nếu nút Rename this PC (Đổi tên PC này) bị mờ, có thể bạn không có quyền quản trị viên. Hãy đảm bảo bạn đang đăng nhập bằng tài khoản quản trị viên hoặc liên hệ với người quản trị hệ thống.
- Tên máy tính không được chứa các ký tự đặc biệt hoặc khoảng trắng. Tên nên ngắn gọn và dễ nhớ.
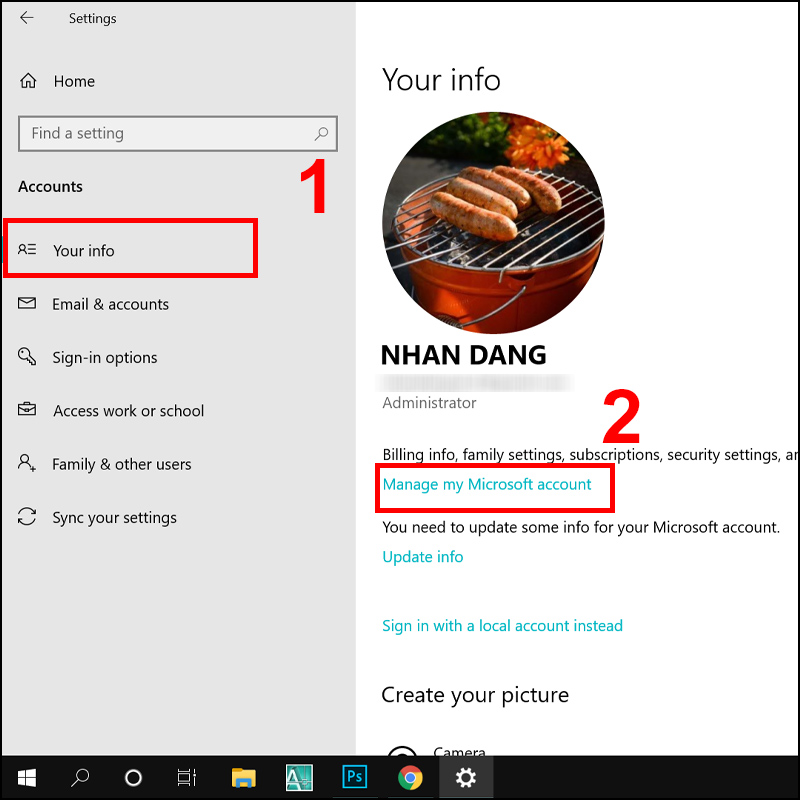
Đổi tên trong Cài đặt (Settings)
Cách 2: Đổi tên trong Control Panel
Control Panel là một công cụ quản lý hệ thống lâu đời của Windows, và bạn cũng có thể sử dụng nó để đổi tên máy tính của mình.
- Tìm Control Panel trong thanh tìm kiếm của Windows (gõ “Control Panel”) và mở nó.
- Chọn System and Security (Hệ thống và Bảo mật).
- Chọn System (Hệ thống).
- Trong mục Computer name, domain, and workgroup settings (Cài đặt tên máy tính, miền và nhóm làm việc), nhấp vào liên kết Change settings (Thay đổi cài đặt).
- Một cửa sổ mới sẽ hiện ra. Nhấp vào nút Change… (Thay đổi…) bên cạnh mục Computer name (Tên máy tính).
- Nhập tên mới bạn muốn đặt cho máy tính của mình vào ô Computer name (Tên máy tính).
- Nhấp vào nút OK.
- Bạn sẽ được yêu cầu khởi động lại máy tính. Nhấp vào nút OK để đồng ý khởi động lại và áp dụng thay đổi.
Troubleshooting:
- Nếu bạn không thấy tùy chọn System and Security (Hệ thống và Bảo mật), hãy đảm bảo chế độ xem của bạn là Category (Danh mục). Nếu không, hãy chuyển sang chế độ xem Category (Danh mục) từ menu View by (Xem theo) ở góc trên bên phải của cửa sổ Control Panel.
- Lỗi thường gặp khi đổi tên thông qua Control Panel là do thiếu quyền quản trị. Hãy chắc chắn bạn đăng nhập bằng tài khoản có quyền admin.
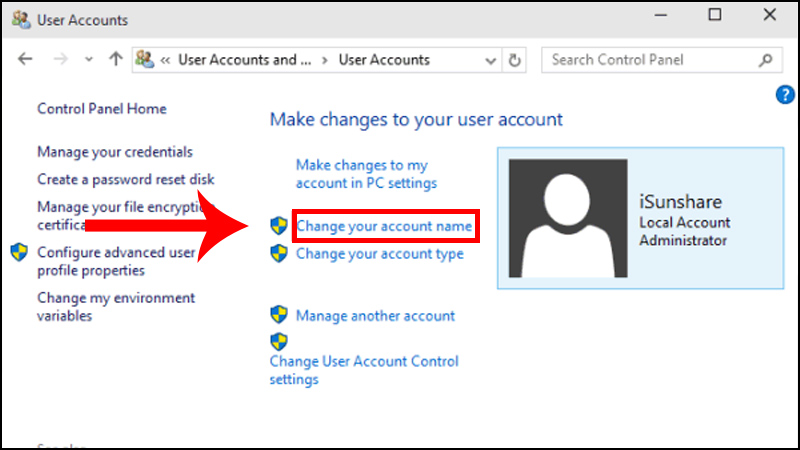
Đổi tên trong Control Panel
Cách 3: Đổi tên bằng Command Prompt (CMD)
Command Prompt là một công cụ dòng lệnh mạnh mẽ cho phép bạn thực hiện nhiều tác vụ hệ thống, bao gồm cả việc đổi tên máy tính. Phương pháp này phù hợp với những người dùng quen thuộc với môi trường dòng lệnh.
- Tìm kiếm “cmd” trong thanh tìm kiếm của Windows.
- Nhấp chuột phải vào Command Prompt (Dấu nhắc Lệnh) và chọn Run as administrator (Chạy với quyền quản trị viên). Điều này là bắt buộc để thực hiện thay đổi hệ thống.
- Trong cửa sổ Command Prompt, nhập lệnh sau và nhấn Enter: wmic computersystem where name=”%computername%” rename “Tên-máy-tính-mới”. Thay thế `”Tên-máy-tính-mới”` bằng tên bạn muốn đặt cho máy tính của mình.
- Nếu lệnh thành công, bạn sẽ thấy thông báo “Successfully renamed”.
- Khởi động lại máy tính của bạn để thay đổi có hiệu lực.
Troubleshooting:
- Nếu bạn nhận được thông báo lỗi “Access denied” hoặc “Unable to connect”, điều này thường là do bạn không chạy Command Prompt với quyền quản trị viên. Hãy đảm bảo bạn đã thực hiện bước 2 một cách chính xác.
- Đảm bảo bạn nhập đúng cú pháp của lệnh. Sai sót nhỏ trong cú pháp có thể dẫn đến lỗi.
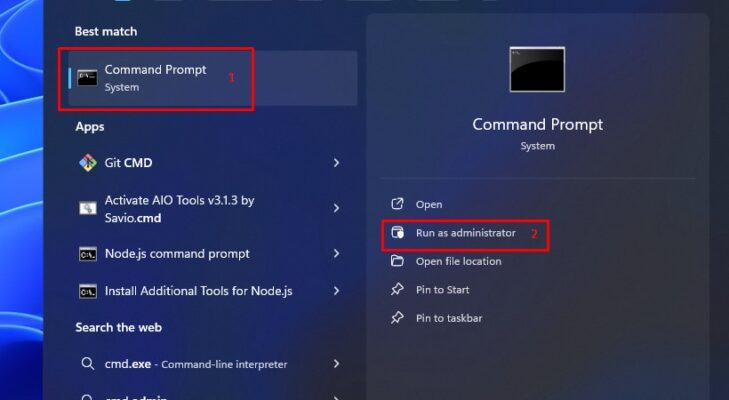
Đổi tên bằng Command Prompt (CMD)
Cách 4: Đổi tên bằng PowerShell
PowerShell là một công cụ dòng lệnh tiên tiến hơn Command Prompt, cung cấp nhiều tính năng và khả năng mạnh mẽ hơn. Bạn cũng có thể sử dụng PowerShell để đổi tên máy tính.
- Tìm kiếm “PowerShell” trong thanh tìm kiếm của Windows.
- Nhấp chuột phải vào Windows PowerShell và chọn Run as administrator (Chạy với quyền quản trị viên).
- Trong cửa sổ PowerShell, nhập lệnh sau và nhấn Enter: powershell Rename-Computer -NewName “Tên-máy-tính-mới” -Restart. Thay thế “Tên-máy-tính-mới” bằng tên bạn muốn đặt cho máy tính của mình. Tham số -Restart sẽ tự động khởi động lại máy tính sau khi đổi tên thành công. Nếu bạn không muốn khởi động lại ngay lập tức, hãy bỏ qua tham số này.
- Nếu bạn bỏ qua tham số -Restart, bạn sẽ cần khởi động lại máy tính thủ công để thay đổi có hiệu lực.
Troubleshooting:
- Tương tự như Command Prompt, đảm bảo bạn chạy PowerShell với quyền quản trị viên.
- Nếu bạn gặp lỗi liên quan đến chính sách thực thi của PowerShell, bạn có thể cần phải thay đổi chính sách này trước khi có thể chạy lệnh Rename-Computer. Hãy tìm hiểu về các chính sách thực thi của PowerShell và cách thay đổi chúng một cách an toàn.
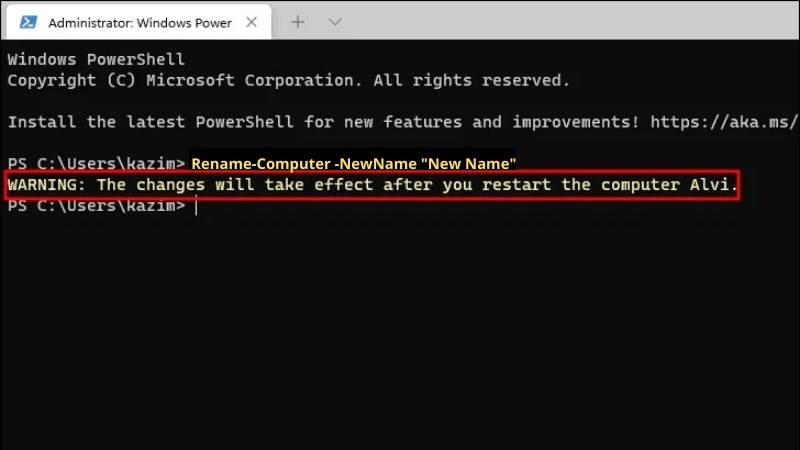
Đổi tên bằng PowerShell
Hướng dẫn kiểm tra tên máy tính trên Windows
Sau khi đổi tên, bạn nên kiểm tra lại tên máy tính để đảm bảo thay đổi đã được áp dụng thành công. Có nhiều cách để kiểm tra tên máy tính:
- Cách 1 (Settings): Mở ứng dụng Settings (Cài đặt), chọn System (Hệ thống), và sau đó chọn About (Giới thiệu). Tên máy tính sẽ được hiển thị trong phần Device name (Tên thiết bị).
- Cách 2 (Control Panel): Mở Control Panel, chọn System and Security (Hệ thống và Bảo mật), sau đó chọn System (Hệ thống). Tên máy tính sẽ được hiển thị trong phần Computer name, domain, and workgroup settings (Cài đặt tên máy tính, miền và nhóm làm việc).
- Cách 3 (Command Prompt): Mở Command Prompt và nhập lệnh hostname. Tên máy tính sẽ được hiển thị.
- Cách 4 (PowerShell): Mở PowerShell và nhập lệnh $env:COMPUTERNAME. Tên máy tính sẽ được hiển thị.
Những điều cần lưu ý khi đổi tên máy tính
Trước khi tiến hành đổi tên máy tính, hãy lưu ý những điều sau:
- Quyền quản trị viên: Bạn cần có quyền quản trị viên để thực hiện thao tác đổi tên.
- Tên hợp lệ: Tên máy tính không được chứa các ký tự đặc biệt (ví dụ: @, $, %, ^, &, *), khoảng trắng hoặc dấu gạch dưới (_). Tên nên bắt đầu bằng một chữ cái và có độ dài không quá 15 ký tự.
- Ảnh hưởng đến mạng: Nếu máy tính của bạn là một phần của mạng miền (domain), việc đổi tên có thể ảnh hưởng đến kết nối mạng và các tài nguyên được chia sẻ. Hãy tham khảo ý kiến của người quản trị hệ thống trước khi thực hiện.
- Khởi động lại: Việc khởi động lại máy tính là bắt buộc để thay đổi có hiệu lực. Hãy đảm bảo bạn đã lưu tất cả các công việc đang làm trước khi khởi động lại.
- Sao lưu dữ liệu: Mặc dù việc đổi tên máy tính thường không gây mất dữ liệu, nhưng vẫn nên sao lưu dữ liệu quan trọng trước khi thực hiện để đảm bảo an toàn.
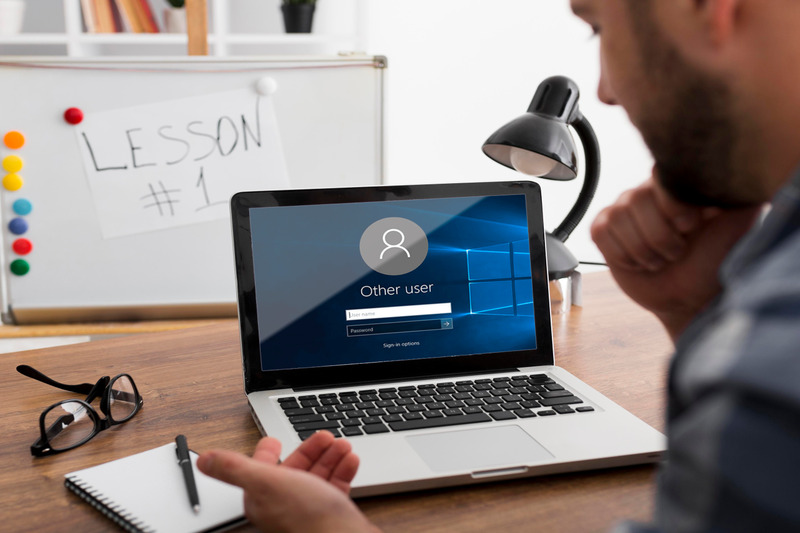
Những điều cần lưu ý khi đổi tên máy tính
Kết luận
Cách đổi tên máy tính là một thao tác đơn giản nhưng hữu ích, giúp bạn quản lý và nhận diện thiết bị của mình một cách dễ dàng. Bài viết này đã cung cấp 4 phương pháp chi tiết và dễ hiểu, từ sử dụng giao diện đồ họa (Settings, Control Panel) đến các công cụ dòng lệnh mạnh mẽ (Command Prompt, PowerShell). Hãy lựa chọn phương pháp phù hợp nhất với trình độ và sở thích của bạn. Đừng quên kiểm tra lại tên máy tính sau khi đổi và lưu ý những điều quan trọng để đảm bảo quá trình đổi tên diễn ra suôn sẻ.

