Ngày nay, việc xác minh email là một bước quan trọng để đảm bảo an toàn cho tài khoản trực tuyến của bạn. Bài viết này sẽ hướng dẫn bạn một cách chi tiết và dễ hiểu cách lấy mã xác minh email trên iPhone, cũng như cách xử lý các tình huống liên quan đến xác minh email trên các thiết bị Apple.
Tại sao cần mã xác minh email?
Mã xác minh email đóng vai trò như một lớp bảo vệ bổ sung cho tài khoản của bạn. Khi bạn đăng nhập vào một tài khoản (ví dụ: tài khoản email, tài khoản mạng xã hội) từ một thiết bị mới hoặc một vị trí khác thường, hệ thống sẽ gửi một mã xác minh đến địa chỉ email đã đăng ký. Bạn cần nhập mã này để chứng minh rằng bạn là chủ sở hữu hợp pháp của tài khoản.
- Tăng cường bảo mật: Mã xác minh ngăn chặn những kẻ xâm nhập trái phép đăng nhập vào tài khoản của bạn, ngay cả khi chúng có được mật khẩu của bạn.
- Xác nhận chính chủ: Đảm bảo chỉ có bạn mới có thể truy cập và sử dụng tài khoản.
- Bảo vệ thông tin cá nhân: Ngăn chặn việc truy cập trái phép vào thông tin cá nhân và dữ liệu quan trọng của bạn.
- Phục hồi tài khoản: Trong trường hợp bạn quên mật khẩu, mã xác minh thường được sử dụng để xác minh danh tính và giúp bạn đặt lại mật khẩu mới.
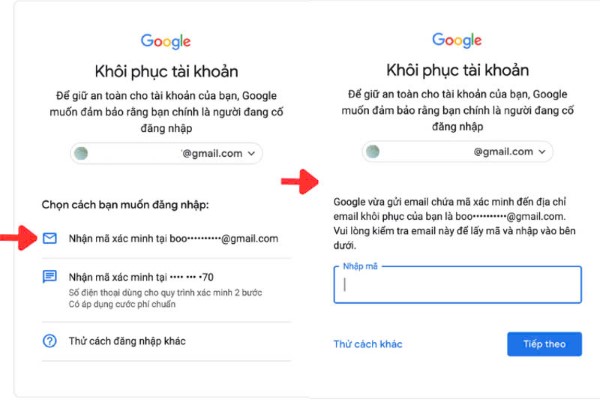
Tại sao cần mã xác minh email?
Cách lấy mã xác minh email trên iPhone chi tiết
Thường thì, mã xác minh email sẽ được gửi tự động đến hộp thư đến của bạn. Tuy nhiên, nếu bạn không nhận được, hãy thử các bước sau:
- Kiểm tra hộp thư đến: Mở ứng dụng Mail trên iPhone của bạn và kiểm tra hộp thư đến. Đảm bảo rằng bạn đã kiểm tra tất cả các tab (ví dụ: “Ưu tiên”, “Xã hội”, “Quảng cáo”) nếu bạn sử dụng Gmail hoặc các dịch vụ tương tự.
- Kiểm tra thư mục Spam/Thư rác: Đôi khi, email chứa mã xác minh có thể bị lọc vào thư mục Spam hoặc Thư rác. Hãy kiểm tra kỹ thư mục này.
- Yêu cầu gửi lại mã: Trên trang đăng nhập hoặc trang xác minh, thường có tùy chọn để gửi lại mã xác minh. Hãy nhấp vào tùy chọn này và chờ một vài phút để nhận mã mới.
- Kiểm tra kết nối internet: Đảm bảo rằng iPhone của bạn đã kết nối với internet. Nếu kết nối yếu hoặc không ổn định, bạn có thể không nhận được email.
- Kiểm tra cài đặt tài khoản email:
- Kiểm tra địa chỉ email đã đăng ký: Đảm bảo rằng bạn đã đăng ký tài khoản bằng địa chỉ email chính xác. Nếu có lỗi chính tả, bạn sẽ không nhận được mã xác minh.
- Kiểm tra bộ lọc email: Nếu bạn đã thiết lập bộ lọc email, hãy kiểm tra xem bộ lọc có chặn các email từ dịch vụ mà bạn đang cố gắng đăng nhập hay không.
- Kiểm tra dung lượng hộp thư: Nếu hộp thư của bạn đã đầy, bạn sẽ không nhận được email mới. Hãy xóa các email cũ không cần thiết để giải phóng dung lượng.
- Liên hệ với bộ phận hỗ trợ: Nếu bạn đã thử tất cả các bước trên và vẫn không nhận được mã xác minh, hãy liên hệ với bộ phận hỗ trợ của dịch vụ mà bạn đang cố gắng đăng nhập. Họ có thể giúp bạn xác minh tài khoản theo cách khác.

Cách lấy mã xác minh email trên iPhone chi tiết
Cách lấy mã xác minh trên ID Apple nhanh chóng
Quá trình lấy mã xác minh cho ID Apple có thể hơi khác một chút so với cách lấy mã xác minh email thông thường. Dưới đây là hướng dẫn chi tiết:
- Tìm thiết bị tin cậy của bạn: Mã xác minh ID Apple thường được gửi đến các thiết bị tin cậy đã đăng nhập vào tài khoản ID Apple của bạn (ví dụ: iPhone, iPad, Mac).
- Kiểm tra thông báo trên thiết bị tin cậy: Khi bạn đăng nhập vào ID Apple từ một thiết bị mới hoặc trình duyệt web, một thông báo sẽ xuất hiện trên các thiết bị tin cậy của bạn, hiển thị mã xác minh.
- Nhập mã xác minh: Nhập mã xác minh hiển thị trên thiết bị tin cậy vào thiết bị mới hoặc trình duyệt web mà bạn đang cố gắng đăng nhập.
Nếu bạn không có thiết bị tin cậy:
- Đặt lại mật khẩu: Nếu bạn không thể truy cập bất kỳ thiết bị tin cậy nào, bạn có thể cần phải đặt lại mật khẩu ID Apple của mình. Truy cập trang web của Apple để được hướng dẫn.
- Sử dụng phục hồi tài khoản: Nếu bạn đã thiết lập phục hồi tài khoản, bạn có thể sử dụng nó để lấy lại quyền truy cập vào tài khoản ID Apple của mình.
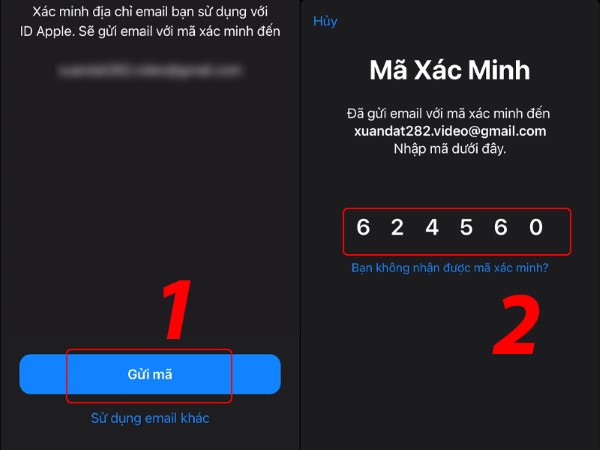
Cách lấy mã xác minh trên ID Apple nhanh chóng
Cách xác thực ID Apple qua 2 yếu tố trên iPhone/iPad
Xác thực hai yếu tố (Two-Factor Authentication – 2FA) là một lớp bảo mật bổ sung giúp bảo vệ ID Apple của bạn. Khi bạn bật 2FA, bạn sẽ cần nhập cả mật khẩu và mã xác minh để đăng nhập vào tài khoản của mình.
Để bật xác thực hai yếu tố trên iPhone hoặc iPad:
- Mở ứng dụng Cài đặt: Tìm và mở ứng dụng “Cài đặt” trên iPhone hoặc iPad của bạn.
- Nhấn vào tên của bạn: Ở đầu màn hình Cài đặt, nhấn vào tên của bạn (Apple ID, iCloud, Phương tiện & Mục mua).
- Chọn “Mật khẩu & Bảo mật”: Nhấn vào “Mật khẩu & Bảo mật”.
- Bật “Xác thực hai yếu tố”: Nếu “Xác thực hai yếu tố” đang tắt, hãy nhấn vào nó và làm theo hướng dẫn trên màn hình để bật. Bạn sẽ cần nhập mật khẩu ID Apple của mình và xác minh một số điện thoại tin cậy.
Cách lấy mã xác minh khi đã bật xác thực hai yếu tố:
- Thông báo trên thiết bị tin cậy: Mã xác minh sẽ tự động hiển thị trên các thiết bị tin cậy của bạn.
- Tin nhắn văn bản: Bạn cũng có thể chọn nhận mã xác minh qua tin nhắn văn bản trên số điện thoại tin cậy của mình.
- Mã xác minh từ Cài đặt: Nếu bạn không nhận được mã xác minh, bạn có thể tạo mã trực tiếp từ ứng dụng Cài đặt:
- Mở ứng dụng “Cài đặt”.
- Nhấn vào tên của bạn.
- Chọn “Mật khẩu & Bảo mật”.
- Chọn “Lấy mã xác minh”.
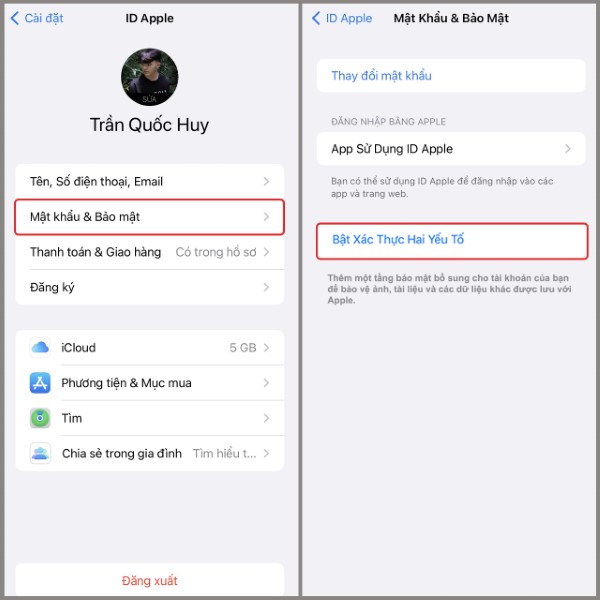
Cách xác thực ID Apple qua 2 yếu tố trên iPhone/iPad
Cách thêm hoặc xóa thiết bị tin cậy ở trên iPhone
Thiết bị tin cậy là những thiết bị đã đăng nhập vào ID Apple của bạn và có thể được sử dụng để nhận mã xác minh. Việc quản lý thiết bị tin cậy rất quan trọng để đảm bảo an toàn cho tài khoản của bạn.
Để thêm thiết bị tin cậy:
- Đăng nhập vào ID Apple trên thiết bị mới: Đơn giản chỉ cần đăng nhập vào ID Apple của bạn trên một thiết bị mới (ví dụ: iPhone, iPad, Mac).
- Nhập mã xác minh: Nhập mã xác minh được gửi đến một trong các thiết bị tin cậy hiện có của bạn.
- Thiết bị mới sẽ được thêm vào danh sách thiết bị tin cậy.
Để xóa thiết bị tin cậy:
- Mở ứng dụng Cài đặt: Tìm và mở ứng dụng “Cài đặt” trên iPhone của bạn.
- Nhấn vào tên của bạn: Ở đầu màn hình Cài đặt, nhấn vào tên của bạn (Apple ID, iCloud, Phương tiện & Mục mua).
- Cuộn xuống và tìm thiết bị bạn muốn xóa: Bạn sẽ thấy danh sách tất cả các thiết bị đã đăng nhập vào ID Apple của bạn.
- Nhấn vào tên thiết bị: Nhấn vào tên thiết bị bạn muốn xóa.
- Chọn “Xóa khỏi tài khoản”: Cuộn xuống dưới cùng của trang và chọn “Xóa khỏi tài khoản”.
- Xác nhận: Xác nhận rằng bạn muốn xóa thiết bị.
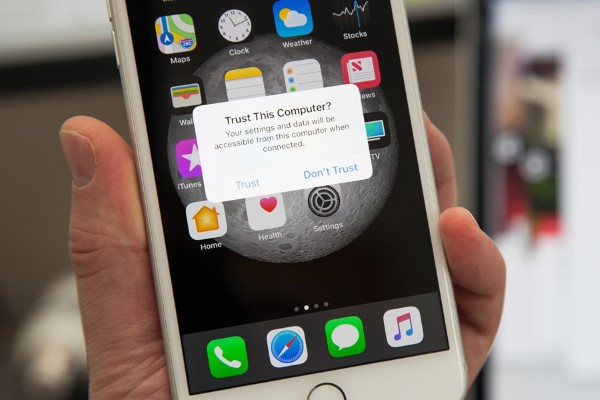
Cách thêm hoặc xóa thiết bị tin cậy ở trên iPhone
Cách thêm hoặc xóa số điện thoại tin cậy ở iPhone
Số điện thoại tin cậy được sử dụng để nhận mã xác minh qua tin nhắn văn bản và giúp bạn khôi phục tài khoản nếu bạn quên mật khẩu.
Để thêm số điện thoại tin cậy:
- Mở ứng dụng Cài đặt: Tìm và mở ứng dụng “Cài đặt” trên iPhone của bạn.
- Nhấn vào tên của bạn: Ở đầu màn hình Cài đặt, nhấn vào tên của bạn (Apple ID, iCloud, Phương tiện & Mục mua).
- Chọn “Mật khẩu & Bảo mật”: Nhấn vào “Mật khẩu & Bảo mật”.
- Chọn “Sửa” bên cạnh “Số điện thoại tin cậy”: Bạn có thể thấy danh sách các số điện thoại hiện tại hoặc tùy chọn để thêm một số mới.
- Chọn “Thêm số điện thoại tin cậy”: Nhập số điện thoại mới của bạn và nhấn “Tiếp tục”.
- Xác minh số điện thoại: Apple sẽ gửi một tin nhắn văn bản chứa mã xác minh đến số điện thoại bạn vừa nhập. Nhập mã này để xác minh số điện thoại.
Để xóa số điện thoại tin cậy:
- Mở ứng dụng Cài đặt: Tìm và mở ứng dụng “Cài đặt” trên iPhone của bạn.
- Nhấn vào tên của bạn: Ở đầu màn hình Cài đặt, nhấn vào tên của bạn (Apple ID, iCloud, Phương tiện & Mục mua).
- Chọn “Mật khẩu & Bảo mật”: Nhấn vào “Mật khẩu & Bảo mật”.
- Chọn “Sửa” bên cạnh “Số điện thoại tin cậy”:
- Nhấn vào biểu tượng dấu trừ (-) bên cạnh số điện thoại bạn muốn xóa:
- Chọn “Xóa”: Xác nhận rằng bạn muốn xóa số điện thoại.
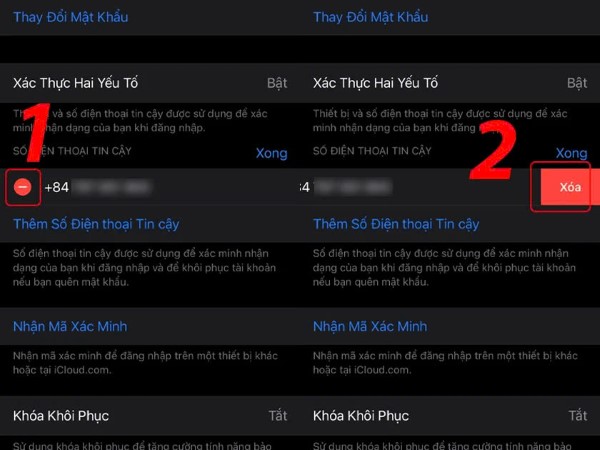
Cách thêm hoặc xóa số điện thoại tin cậy ở iPhone
Kết luận
Hy vọng rằng bài viết này đã cung cấp cho bạn những thông tin hữu ích và chi tiết về cách lấy mã xác minh email trên iPhone, cũng như cách quản lý các thiết bị tin cậy và số điện thoại tin cậy liên quan đến ID Apple của bạn. Việc bảo vệ tài khoản trực tuyến của bạn là rất quan trọng, và việc hiểu rõ cách sử dụng xác thực hai yếu tố và các biện pháp bảo mật khác là một bước quan trọng để đảm bảo an toàn cho thông tin cá nhân của bạn.
