Bạn đang tìm kiếm cách tắt màn hình iPhone một cách nhanh chóng và thuận tiện nhất? Bài viết này sẽ hướng dẫn bạn chi tiết 6 phương pháp đơn giản, từ cài đặt khóa tự động đến sử dụng các tính năng thông minh như Siri, AssistiveTouch (nút Home ảo), và thậm chí là chạm vào mặt lưng. Chúng tôi sẽ giúp bạn làm chủ chiếc iPhone của mình và tìm ra phương pháp tắt màn hình phù hợp nhất với thói quen sử dụng của bạn.
Có nên cài đặt nút tắt màn hình iPhone không?
Việc cài đặt nút tắt màn hình iPhone là một quyết định cá nhân, phụ thuộc vào nhu cầu và thói quen sử dụng của bạn. Nếu bạn cảm thấy việc nhấn nút nguồn (nút bên) để tắt màn hình trở nên bất tiện, hoặc lo lắng về việc nút nguồn bị chai, hỏng sau một thời gian dài sử dụng, thì việc cài đặt thêm các phương pháp tắt màn hình khác là hoàn toàn nên cân nhắc. Điều này không chỉ giúp thao tác nhanh hơn mà còn có thể kéo dài tuổi thọ của nút nguồn vật lý. Bên cạnh đó, việc sử dụng các tính năng như AssistiveTouch hay chạm vào mặt lưng cũng mang lại trải nghiệm sử dụng iPhone hiện đại và tiện lợi hơn.
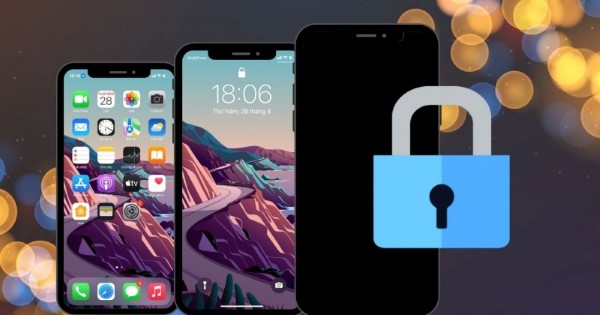
Có nên cài đặt nút tắt màn hình iPhone không?
Hướng dẫn cách tắt màn hình iPhone đơn giản
Dưới đây là các phương pháp chi tiết để tắt màn hình iPhone, từ những cách mặc định đến những tùy biến thông minh.
Cách tắt màn hình iPhone với tính năng khóa tự động
Tính năng khóa tự động là cách cơ bản nhất để tắt màn hình iPhone. Bạn có thể cài đặt thời gian để iPhone tự động tắt màn hình sau một khoảng thời gian không hoạt động.
- Bước 1: Vào Cài đặt (Settings) trên iPhone của bạn.
- Bước 2: Chọn Màn hình & Độ sáng (Display & Brightness).
- Bước 3: Chọn Khóa tự động (Auto-Lock).
- Bước 4: Chọn thời gian khóa màn hình mong muốn (ví dụ: 30 giây, 1 phút, 2 phút, v.v.).
Lưu ý: Nếu bạn chọn “Không khóa” (Never), màn hình iPhone sẽ không tự động tắt, điều này có thể hao pin nhanh chóng.
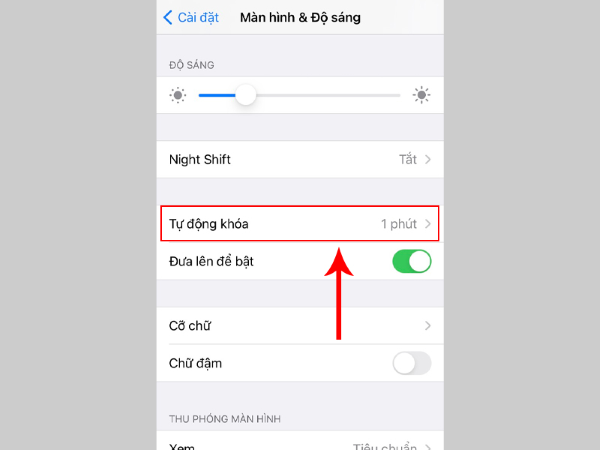
Cách tắt màn hình iPhone với tính năng khóa tự động
Cách tắt màn hình trên iPhone bằng Siri
Siri, trợ lý ảo thông minh của Apple, có thể giúp bạn tắt màn hình iPhone bằng giọng nói.
- Bước 1: Gọi Siri bằng cách nói “Hey Siri” hoặc nhấn giữ nút sườn (nếu bạn đã kích hoạt tính năng này).
- Bước 2: Nói “Tắt màn hình” (Turn off screen) hoặc “Khóa màn hình” (Lock screen). Siri sẽ tự động tắt màn hình iPhone của bạn.
Lưu ý: Để sử dụng tính năng này, bạn cần đảm bảo rằng Siri đã được kích hoạt và nhận diện giọng nói của bạn.
Cách tắt màn hình iPhone bằng nút Home ảo
Nút Home ảo (AssistiveTouch) là một tính năng hữu ích giúp bạn thực hiện nhiều thao tác trên iPhone mà không cần sử dụng các nút vật lý.
- Bước 1: Kích hoạt AssistiveTouch: Vào Cài đặt (Settings) > Trợ năng (Accessibility) > Cảm ứng (Touch) > AssistiveTouch. Bật AssistiveTouch.
- Bước 2: Tùy chỉnh menu AssistiveTouch: Trong phần Tùy chỉnh menu cấp cao nhất (Customize Top Level Menu), bạn có thể thêm hoặc thay đổi các biểu tượng hiển thị trên nút Home ảo. Để tắt màn hình, bạn có thể chọn một biểu tượng và gán chức năng “Khóa màn hình” (Lock Screen) cho nó. Nếu bạn muốn tắt màn hình nhanh chóng, hãy đặt “Khóa màn hình” vào ô đầu tiên để có thể thao tác chỉ với một lần chạm.
- Bước 3: Sử dụng AssistiveTouch để khóa màn hình: Chạm vào nút Home ảo, sau đó chạm vào biểu tượng “Khóa màn hình“. Màn hình iPhone của bạn sẽ tắt ngay lập tức.
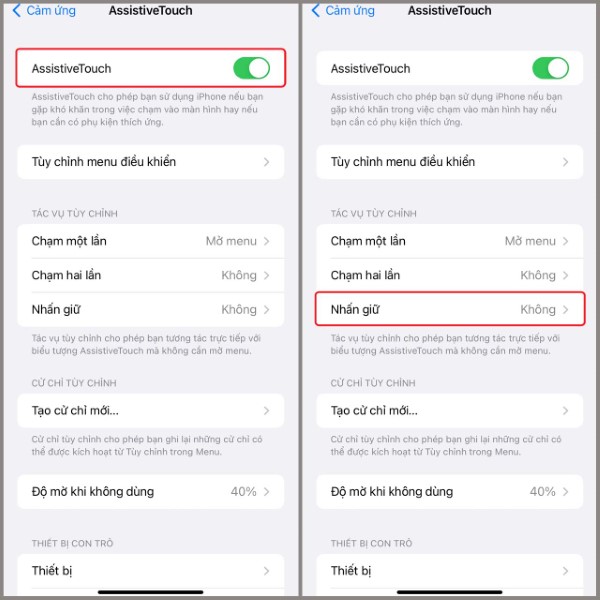
Cách tắt màn hình iPhone bằng nút Home ảo
Cách tắt màn hình iPhone bằng một chạm
Ngoài việc sử dụng nút Home ảo (AssistiveTouch), bạn cũng có thể sử dụng ứng dụng hỗ trợ (thường không được Apple khuyến khích sử dụng trực tiếp) để cài đặt một phím tắt trên màn hình chính của iPhone.
Lưu ý quan trọng: Cần thận trọng khi cài đặt các ứng dụng không rõ nguồn gốc, vì chúng có thể chứa phần mềm độc hại. Việc tìm kiếm các ứng dụng trên App Store có thể hỗ trợ tạo phím tắt, nhưng hãy đọc kỹ đánh giá và kiểm tra độ tin cậy của ứng dụng trước khi cài đặt.
Khóa màn hình trên iPhone bằng cách chạm vào mặt lưng
Tính năng chạm vào mặt lưng (Back Tap) cho phép bạn gán các hành động khác nhau cho việc chạm hai hoặc ba lần vào mặt lưng iPhone.
- Bước 1: Vào Cài đặt (Settings) > Trợ năng (Accessibility) > Cảm ứng (Touch) > Chạm vào mặt lưng (Back Tap).
- Bước 2: Chọn Chạm hai lần (Double Tap) hoặc Chạm ba lần (Triple Tap).
- Bước 3: Chọn “Khóa màn hình” (Lock Screen) từ danh sách các hành động.
Lưu ý: Tính năng này chỉ khả dụng trên các mẫu iPhone có chip A11 Bionic trở lên (iPhone 8 trở lên).

Khóa màn hình trên iPhone bằng cách chạm vào mặt lưng
Cách khóa màn hình trên iPhone bằng phím tắt
Bạn có thể tạo phím tắt (Shortcut) để khóa màn hình iPhone và đặt nó trên màn hình chính để sử dụng nhanh chóng.
- Bước 1: Mở ứng dụng Phím tắt (Shortcuts) trên iPhone của bạn.
- Bước 2: Nhấn vào biểu tượng “+” để tạo phím tắt mới.
- Bước 3: Nhấn vào “Thêm tác vụ” (Add Action).
- Bước 4: Tìm kiếm “Khóa màn hình” (Lock Screen) và chọn tác vụ này.
- Bước 5: Nhấn vào biểu tượng ba chấm ở góc trên bên phải để đặt tên cho phím tắt của bạn (ví dụ: “Tắt màn hình”).
- Bước 6: Nhấn vào “Thêm vào Màn hình chính” (Add to Home Screen).
- Bước 7: Chọn biểu tượng và tên cho phím tắt trên màn hình chính của bạn, sau đó nhấn “Thêm” (Add).
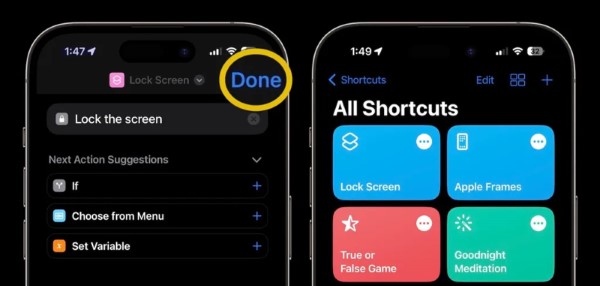
Cách khóa màn hình trên iPhone bằng phím tắt
Giải đáp một số câu hỏi liên quan
Tại sao iPhone không có nút Home ảo?
Thực tế, iPhone có nút Home ảo. Nó được gọi là AssistiveTouch. Bạn có thể kích hoạt nó trong phần Trợ năng của Cài đặt. Apple đã gỡ bỏ nút Home vật lý trên các dòng iPhone hiện đại, nhưng vẫn cung cấp nút Home ảo để thay thế các chức năng cần thiết. AssistiveTouch không chỉ giúp tắt màn hình mà còn hỗ trợ nhiều thao tác khác như chụp ảnh màn hình, điều chỉnh âm lượng, v.v.
Làm thế nào để tắt màn hình Android nhanh, không dùng phím nguồn?
Trên các thiết bị Android, bạn có thể sử dụng các ứng dụng bên thứ ba từ Google Play Store để tạo một phím tắt tắt màn hình. Tương tự như iPhone, việc cài đặt một ứng dụng hỗ trợ là một lựa chọn thay thế. Hoặc bạn có thể tìm kiếm tính năng tương tự “Chạm vào mặt lưng” trên một số dòng Android mới. Nhiều nhà sản xuất Android đã tích hợp các cử chỉ hoặc phím tắt tùy chỉnh cho phép bạn tắt màn hình mà không cần sử dụng nút nguồn.
Có thể thực hiện tương tự để khởi động iPhone không cần phím cứng không?
Việc khởi động iPhone mà không cần phím cứng là một thách thức lớn hơn. Thông thường, bạn cần sử dụng nút nguồn để khởi động lại iPhone. Tuy nhiên, nếu iPhone của bạn đang cắm sạc, đôi khi nó sẽ tự động khởi động lại sau khi tắt nguồn hoàn toàn. Ngoài ra, nếu iPhone của bạn bị treo, bạn có thể thử kết nối nó với máy tính và sử dụng iTunes hoặc Finder để khôi phục lại thiết bị.
Có app nào tắt được màn hình của iPhone không?
Có một số ứng dụng trên App Store tuyên bố có thể tắt màn hình iPhone, tuy nhiên cần lưu ý rằng Apple có các chính sách nghiêm ngặt về quyền truy cập hệ thống. Hầu hết các ứng dụng này sẽ tạo ra một phím tắt trên màn hình chính, và khi bạn chạm vào nó, nó sẽ đưa bạn đến một màn hình tối. Sau đó, màn hình sẽ tự động tắt sau một khoảng thời gian ngắn (thời gian khóa tự động bạn đã cài đặt trong Cài đặt). Thay vì thực sự “tắt” màn hình, chúng chỉ đơn giản là làm cho màn hình tối đi và chờ chức năng khóa tự động kích hoạt. Việc cài đặt các ứng dụng không rõ nguồn gốc có thể gây rủi ro về bảo mật, vì vậy hãy cẩn trọng và chỉ cài đặt các ứng dụng từ các nhà phát triển đáng tin cậy.
Kết luận
Bài viết này đã cung cấp cho bạn 6 cách tắt màn hình iPhone hiệu quả và tiện lợi. Từ việc sử dụng tính năng khóa tự động đơn giản đến việc tận dụng các tính năng thông minh như Siri, AssistiveTouch và chạm vào mặt lưng, bạn có thể tùy chỉnh cách tắt màn hình iPhone sao cho phù hợp nhất với thói quen sử dụng của mình. Hy vọng rằng những hướng dẫn này sẽ giúp bạn tiết kiệm thời gian và bảo vệ nút nguồn của iPhone. Hãy thử nghiệm và tìm ra phương pháp mà bạn cảm thấy thoải mái và nhanh chóng nhất nhé!
