File Explorer là gì? Đây là một trong những câu hỏi phổ biến nhất đối với những người mới làm quen với hệ điều hành Windows. Trong bài viết này, chúng ta sẽ khám phá chi tiết về File Explorer, công cụ quản lý tệp tin mặc định và cực kỳ quan trọng của Windows. Chúng ta sẽ đi sâu vào lịch sử phát triển, chức năng cốt lõi, cách sử dụng hiệu quả, những tính năng bổ sung nổi bật, và lý do tại sao nó vẫn là một công cụ không thể thiếu cho người dùng Windows.
Giới thiệu tổng quan về File Explorer
File Explorer là gì?
File Explorer, hay còn gọi là trình quản lý tệp tin, là một thành phần cốt lõi được tích hợp sẵn trong hệ điều hành Windows. Chức năng chính của nó là cho phép bạn duyệt, xem, di chuyển, sao chép, đổi tên và xóa các tệp tin và thư mục trên máy tính của mình.
Một điểm cần lưu ý là, mặc dù thường được gọi là “Windows Explorer” (tên gọi cũ), tên chính thức của nó đã được đổi thành “File Explorer” kể từ Windows 8. Đừng nhầm lẫn nó với các chương trình quản lý tệp tin khác như Total Commander, vốn là phần mềm của bên thứ ba.
Giao diện của File Explorer bao gồm một sidebar bên trái (cây thư mục), vùng chính hiển thị danh sách tệp tin và thư mục, và một thanh điều hướng ở trên cùng. Ví dụ, khi bạn mở File Explorer, bạn có thể thấy các ổ đĩa cứng (C:, D:), thư mục Documents, Pictures, Downloads, và các vị trí khác.
Lịch sử phát triển
Lịch sử của File Explorer gắn liền với sự phát triển của hệ điều hành Windows:
- Windows 95: File Explorer lần đầu tiên xuất hiện dưới tên gọi “Windows Explorer”, mang đến một cách trực quan hơn để quản lý tệp tin so với các giao diện dòng lệnh trước đây.
- Windows XP → Windows 7: Giao diện và chức năng của Windows Explorer dần được cải tiến, với việc bổ sung thanh công cụ và tùy chọn bố cục khác nhau.
- Windows 8: Tên gọi chính thức được đổi thành “File Explorer”. Giao diện ribbon được giới thiệu, mang đến nhiều tùy chọn hơn cho người dùng.
- Windows 10 – 11: File Explorer tiếp tục được cải tiến với các tính năng như tab (Windows 11), xem trước tệp tin, và tích hợp tốt hơn với các dịch vụ đám mây.
Những thay đổi này không chỉ về mặt thẩm mỹ mà còn về hiệu quả, giúp người dùng dễ dàng quản lý và tương tác với tệp tin của mình hơn.
Vai trò cốt lõi trong Windows
File Explorer không chỉ là một trình quản lý tệp tin đơn thuần. Nó còn là một phần quan trọng của Windows Shell, chịu trách nhiệm hiển thị giao diện người dùng và tương tác với người dùng.
File Explorer liên kết chặt chẽ với nhiều thành phần khác của Windows, như:
- Taskbar: Bạn có thể ghim File Explorer vào taskbar để truy cập nhanh.
- Start Menu: File Explorer cung cấp truy cập nhanh đến các thư mục và tệp tin thường dùng từ Start Menu.
- Desktop: Các biểu tượng và thư mục trên desktop được quản lý bởi File Explorer.
File Explorer hoạt động như một tiến trình nền, tự động khởi động khi bạn bật máy tính. Điều này đảm bảo rằng bạn có thể truy cập và quản lý tệp tin của mình bất cứ lúc nào.
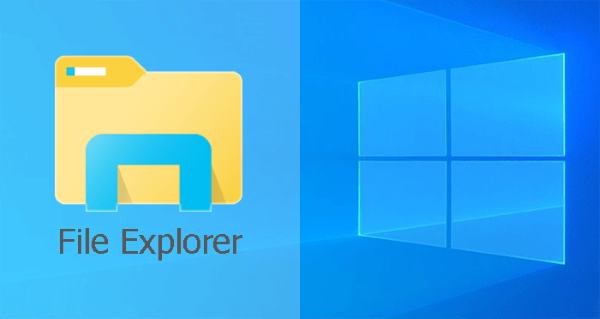
File Explorer là gì?
Chức năng chính của File Explorer trên Windows
Quản lý và điều hướng tệp & thư mục
File Explorer cung cấp một giao diện trực quan để quản lý và điều hướng tệp tin và thư mục. Cấu trúc ba phần của nó giúp người dùng dễ dàng tìm kiếm và truy cập dữ liệu:
- Sidebar bên trái (cây thư mục): Hiển thị cấu trúc thư mục theo dạng cây, cho phép bạn dễ dàng điều hướng đến các vị trí khác nhau.
- Vùng chính (danh sách file): Hiển thị danh sách các tệp tin và thư mục trong thư mục hiện tại.
- Thanh điều hướng (địa chỉ đường dẫn): Cho phép bạn xem và chỉnh sửa đường dẫn đến thư mục hiện tại, giúp bạn dễ dàng di chuyển giữa các thư mục.
File Explorer tổ chức ổ đĩa theo một hệ thống phân cấp logic, giúp bạn dễ dàng tìm thấy các tệp tin và thư mục mình cần. Bạn có thể điều hướng bằng cách nhấp vào các thư mục trong sidebar hoặc sử dụng các nút lùi, tiến trên thanh điều hướng.
Thao tác với tệp: Tạo – Di chuyển – Sao chép – Đổi tên – Xóa
File Explorer cung cấp các thao tác cơ bản để quản lý tệp tin:
- Tạo mới: Tạo thư mục mới (New Folder) hoặc tệp tin mới (New Text File, New Word Document, etc.).
- Sao chép, cắt – dán, di chuyển file: Sao chép tệp tin (copy) để tạo bản sao, cắt (cut) để di chuyển tệp tin, và dán (paste) để đặt tệp tin vào vị trí mới.
- Đổi tên, xóa bỏ, di chuyển vào Recycle Bin: Đổi tên tệp tin để dễ dàng nhận diện, xóa bỏ tệp tin và di chuyển chúng vào Recycle Bin.
Bạn có thể sử dụng các phím tắt như Ctrl + C (sao chép), Ctrl + V (dán), Ctrl + X (cắt), và F2 (đổi tên) để tăng tốc độ thao tác. Ngoài ra, sử dụng chuột phải và context menu cũng là một cách nhanh chóng để truy cập các công cụ quản lý tệp tin.
Hiển thị và sắp xếp dữ liệu
File Explorer cung cấp nhiều chế độ hiển thị khác nhau để bạn có thể xem dữ liệu theo cách phù hợp nhất với nhu cầu của mình:
- List: Hiển thị danh sách các tệp tin và thư mục.
- Detail: Hiển thị thông tin chi tiết về mỗi tệp tin, chẳng hạn như tên, loại, ngày sửa đổi và kích thước.
- Tiles: Hiển thị các tệp tin và thư mục dưới dạng các ô lớn, với hình thu nhỏ (thumbnail) của tệp tin (nếu có).
- Content: Hiển thị các tệp tin và thư mục với thông tin tóm tắt về nội dung của chúng.
- Large Icons: Hiển thị các tệp tin và thư mục bằng các biểu tượng lớn.
Bạn cũng có thể sắp xếp các tệp tin theo tên, loại, thời gian chỉnh sửa, kích thước, v.v. Tính năng “Group by” cho phép bạn nhóm các tệp tin theo một thuộc tính nào đó, chẳng hạn như loại tệp tin hoặc ngày sửa đổi.
Tìm kiếm tệp trong File Explorer
File Explorer có một thanh tìm kiếm (Search bar) mạnh mẽ, cho phép bạn tìm kiếm tệp tin một cách nhanh chóng. Bạn có thể tìm kiếm theo tên, phần tên hoặc định dạng tệp tin (.docx, .jpg, .mp3, v.v.).
Để tìm kiếm nâng cao, bạn có thể sử dụng các toán tử logic như AND, OR và NOT. Ví dụ: “report AND 2023” sẽ tìm kiếm tất cả các tệp tin có chứa cả hai từ “report” và “2023”.
File Explorer hỗ trợ tìm kiếm có dấu tiếng Việt, nhờ hỗ trợ Unicode.
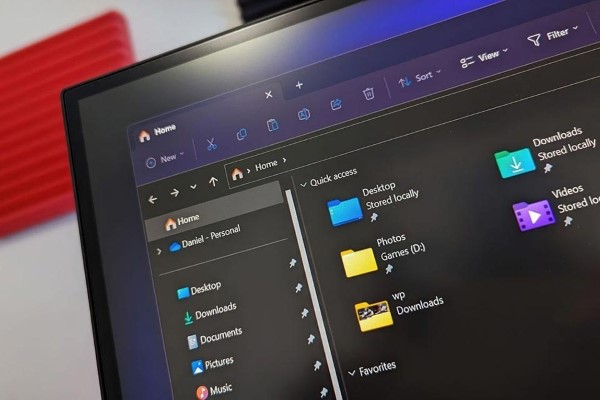
Chức năng chính của File Explorer trên Windows
Hướng dẫn mở và sử dụng File Explorer hiệu quả
Cách mở File Explorer trên mọi phiên bản Windows
Có nhiều cách để mở File Explorer:
- Phím tắt: Nhấn tổ hợp phím Windows + E (cách nhanh nhất).
- Truy cập từ Start Menu: Tìm kiếm “File Explorer” trong Start Menu.
- Taskbar: Nhấp vào biểu tượng File Explorer trên taskbar (nếu có).
- Biểu tượng trên Desktop: Nhấp đúp vào biểu tượng “This PC” hoặc “Computer” (nếu có).
- Hộp thoại Run: Nhấn Windows + R, gõ “explorer” và nhấn Enter.
- Task Manager: Nếu File Explorer gặp lỗi, bạn có thể mở Task Manager (Ctrl + Shift + Esc), chọn “File” > “Run new task”, gõ “explorer” và nhấn Enter.
Giao diện tổng quan File Explorer
Giao diện File Explorer bao gồm các thành phần chính sau:
- Quick Access Toolbar: Chứa các lệnh thường dùng như New Folder, Delete, Rename, Copy, Paste.
- Thanh bên trái (Navigation Pane): Hiển thị cây thư mục, cho phép bạn điều hướng đến các vị trí khác nhau.
- Thanh địa chỉ (Address bar): Hiển thị đường dẫn đến thư mục hiện tại.
- Vùng hiển thị nội dung: Hiển thị danh sách các tệp tin và thư mục trong thư mục hiện tại.
Hiểu rõ chức năng của từng khu vực này sẽ giúp bạn sử dụng File Explorer hiệu quả hơn.
Tuỳ biến giao diện và tối ưu quy trình làm việc
Bạn có thể tùy biến giao diện và tối ưu quy trình làm việc của File Explorer theo nhu cầu của mình:
- Thêm thư mục vào Quick Access: Để truy cập nhanh các thư mục thường dùng, chỉ cần kéo và thả chúng vào Quick Access.
- Đổi tên ổ đĩa và cài đặt biểu tượng đại diện: Bạn có thể đổi tên ổ đĩa để dễ dàng nhận diện và cài đặt biểu tượng tùy chỉnh.
- Tùy chỉnh chế độ hiển thị mặc định: Vào “View” > “Options” để tùy chỉnh chế độ hiển thị mặc định cho các thư mục.
Tùy chỉnh File Explorer cho phép bạn tạo ra một môi trường làm việc phù hợp với nhu cầu cá nhân, tăng năng suất và hiệu quả.
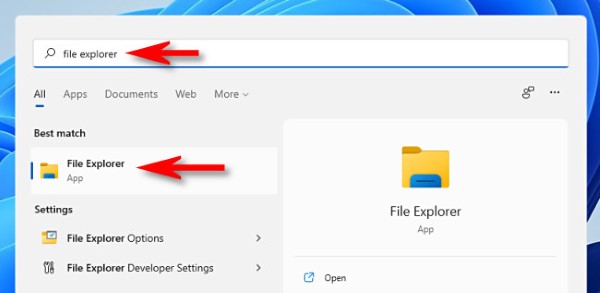
Hướng dẫn mở và sử dụng File Explorer hiệu quả
Những tính năng bổ sung nổi bật từ Windows 10/11
Tab trong File Explorer (Windows 11)
Một trong những tính năng được mong chờ nhất là hệ thống tab, tương tự như trình duyệt web. Bạn có thể mở nhiều thư mục trong cùng một cửa sổ File Explorer, giúp giảm thiểu sự lộn xộn và tăng hiệu quả làm việc.
Để mở một tab mới, bạn có thể nhấn Ctrl + T, nhấp chuột giữa vào một thư mục, hoặc chọn “Open in new tab” từ context menu.
Preview Pane và các vùng xem mở rộng
Preview Pane cho phép bạn xem nhanh nội dung của một tệp tin mà không cần mở nó. Tính năng này đặc biệt hữu ích cho việc xem ảnh, tài liệu PDF và Word.
Để kích hoạt Preview Pane, chọn “View” > “Preview pane” trên ribbon.
Tích hợp OneDrive và đồng bộ đám mây
OneDrive được tích hợp sâu vào File Explorer, cho phép bạn dễ dàng đồng bộ dữ liệu lên đám mây, truy cập offline và chia sẻ tệp tin với người khác.
OneDrive hiển thị như một thư mục trong File Explorer, cho phép bạn quản lý tệp tin đám mây của mình một cách dễ dàng.
Tại sao File Explorer vẫn là công cụ cần thiết?
Tính tích hợp sâu với Windows
File Explorer là một phần không thể thiếu của hệ điều hành Windows. Nó liên kết chặt chẽ với Control Panel, Settings, Command Prompt và nhiều thành phần khác của hệ thống.
Vai trò của nó không chỉ giới hạn ở việc quản lý tệp tin; nó còn quan trọng trong việc cập nhật hệ thống, sửa lỗi tệp tin/thư mục và thực hiện các tác vụ hệ thống khác.
Giao diện thân thiện, dễ dùng cho mọi đối tượng
File Explorer có một giao diện trực quan và dễ sử dụng, phù hợp với mọi đối tượng người dùng, từ người mới bắt đầu đến người dùng chuyên nghiệp.
Nó dễ tiếp cận với học sinh, sinh viên, nhân viên văn phòng và có thể được tùy chỉnh để đáp ứng nhu cầu của người dùng nâng cao. File Explorer cũng hỗ trợ người dùng khuyết tật thông qua bộ đọc màn hình (Accessibility).
An toàn và được cập nhật thường xuyên
File Explorer được cập nhật định kỳ thông qua Windows Update, đảm bảo rằng nó luôn an toàn và ổn định. Microsoft thường xuyên phát hành các bản vá bảo mật và cải tiến hiệu suất cho File Explorer.
Nó cũng có khả năng tự phục hồi nếu xảy ra sự cố và tích hợp với Windows Defender, SmartScreen để phát hiện và ngăn chặn các tệp tin độc hại.
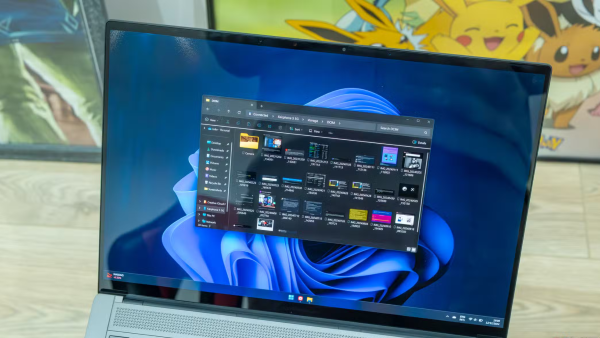
Tại sao File Explorer vẫn là công cụ cần thiết?
So sánh: File Explorer và các trình quản lý tệp thay thế
Tiêu chí so sánh chính
Khi so sánh File Explorer với các trình quản lý tệp thay thế, có một số tiêu chí quan trọng cần xem xét:
- Mức độ tích hợp với Windows: Mức độ tích hợp với các tính năng hệ thống khác.
- Tốc độ phản hồi: Tốc độ mở thư mục, sao chép/di chuyển tệp tin.
- Khả năng tuỳ biến: Khả năng tùy chỉnh giao diện và chức năng.
- Tính bảo mật: Tính năng bảo mật để bảo vệ dữ liệu.
- Giá sử dụng/nâng cấp: Chi phí sử dụng phần mềm.
Các trình quản lý tệp phổ biến thay thế File Explorer
Một số trình quản lý tệp phổ biến thay thế File Explorer bao gồm:
- Total Commander: Một trình quản lý tệp mạnh mẽ với nhiều plugin và hỗ trợ FTP.
- FreeCommander: Miễn phí, nhẹ và cung cấp nhiều tính năng nâng cao.
- Directory Opus: Một trình quản lý tệp cao cấp với khả năng tùy biến sâu.
Mỗi công cụ đều có ưu và nhược điểm riêng, tùy thuộc vào nhu cầu của người dùng.
Khi nào nên sử dụng phần mềm thay thế?
Việc sử dụng một trình quản lý tệp thay thế thường phù hợp với người dùng chuyên nghiệp, quản trị hệ thống hoặc những người có nhu cầu xử lý tệp tin nâng cao.
Nếu bạn cần các tính năng như đồng bộ FTP, nối file, mã hóa hoặc làm việc với số lượng lớn tệp tin, một trình quản lý tệp thay thế có thể là lựa chọn tốt hơn.

File Explorer và các trình quản lý tệp thay thế
Kết luận
File Explorer là một công cụ quản lý tệp tin mạnh mẽ và linh hoạt, là một phần không thể thiếu của hệ điều hành Windows. Từ những tính năng cơ bản như quản lý tệp tin và thư mục đến những tính năng nâng cao như tab, Preview Pane và tích hợp OneDrive, File Explorer cung cấp một bộ công cụ toàn diện để giúp bạn quản lý dữ liệu của mình một cách hiệu quả. Mặc dù có nhiều trình quản lý tệp thay thế, File Explorer vẫn là một lựa chọn tuyệt vời cho hầu hết người dùng nhờ tính tích hợp sâu, giao diện thân thiện và được cập nhật thường xuyên từ Microsoft.
