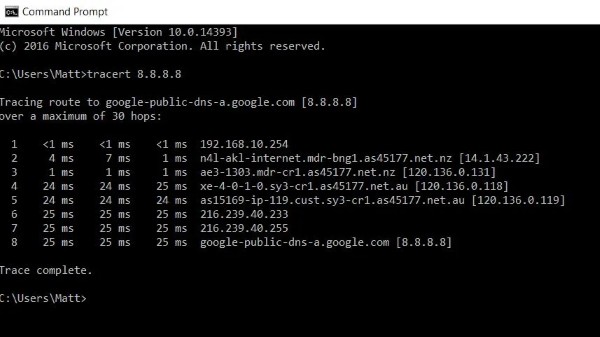Bạn đang tìm hiểu tracert là gì? Tracert, hay Trace Route, là một công cụ dòng lệnh mạnh mẽ cho phép bạn theo dõi đường đi mà dữ liệu của bạn đi qua trên mạng Internet. Từ việc xác định các điểm nghẽn mạng, chẩn đoán lỗi kết nối, đến tối ưu hóa hiệu suất đường truyền, Tracert là một người bạn đồng hành không thể thiếu cho quản trị viên mạng, kỹ thuật viên và thậm chí cả người dùng phổ thông. Bài viết này sẽ cung cấp cho bạn một hướng dẫn toàn diện về Tracert, từ khái niệm cơ bản đến các ứng dụng nâng cao, giúp bạn làm chủ công cụ này và giải quyết các vấn đề mạng một cách hiệu quả.
I. Tracert là gì? Giải thích khái niệm & mục đích sử dụng
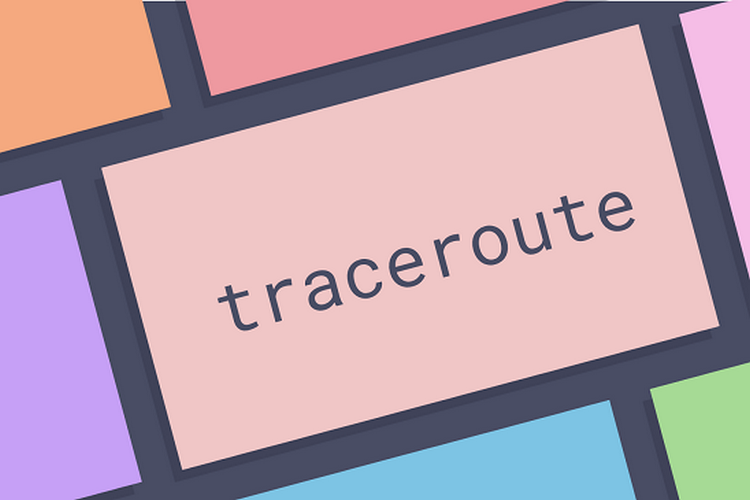
Tracert là gì?
Tracert là một công cụ mạnh mẽ, nhưng để sử dụng nó hiệu quả, bạn cần hiểu rõ về bản chất và mục đích của nó.
Định nghĩa lệnh Tracert
Tracert (Trace Route) là một công cụ dòng lệnh được sử dụng để theo dõi đường đi (route) của các gói dữ liệu (data packets) qua các router trung gian giữa máy tính của bạn và một máy chủ (server) đích. Nó hoạt động bằng cách gửi các gói tin đến đích và ghi lại thông tin về mỗi router (hop) mà gói tin đi qua trên đường đi. Trên hệ điều hành Windows, công cụ này được gọi là Tracert, trong khi trên hệ điều hành Linux/Unix, nó thường được gọi là Traceroute, mặc dù chức năng cơ bản là tương tự. Tracert ra đời trong bối cảnh mạng Internet ngày càng phức tạp, nơi việc tìm kiếm và khắc phục sự cố mạng trở nên khó khăn hơn. Nó cung cấp một cách thức để hình dung đường đi của dữ liệu và xác định các điểm có thể gây ra sự chậm trễ hoặc mất kết nối.
Mục đích chính khi sử dụng Tracert
Tracert được sử dụng cho nhiều mục đích khác nhau, bao gồm:
- Theo dõi đường đi gói dữ liệu: Xác định các router mà gói dữ liệu đi qua từ nguồn đến đích. Điều này cho phép bạn hình dung đường đi của dữ liệu và xác định các điểm có thể gây ra sự chậm trễ hoặc tắc nghẽn.
- Phát hiện lỗi kết nối Internet: Xác định các router bị lỗi hoặc không phản hồi trên đường đi. Nếu một router không phản hồi, Tracert sẽ hiển thị “Request Timed Out,” cho biết có thể có vấn đề với router đó hoặc với kết nối đến router đó. Nó cũng giúp xác định xem lỗi có nằm ở mạng của bạn, mạng của ISP (Nhà cung cấp dịch vụ Internet) hay ở đâu đó dọc theo con đường đến máy chủ đích.
- Đánh giá hiệu suất định tuyến: Đo thời gian trễ (latency) giữa mỗi router trên đường đi. Thời gian trễ càng thấp, hiệu suất định tuyến càng tốt. Việc đánh giá hiệu suất định tuyến giúp bạn so sánh các đường truyền khác nhau và chọn đường truyền tốt nhất để tối ưu hóa tốc độ và độ ổn định của kết nối Internet.
Ai nên sử dụng lệnh Tracert?
Tracert là một công cụ hữu ích cho nhiều đối tượng người dùng:
- Quản trị viên mạng: Sử dụng Tracert để chẩn đoán các vấn đề mạng từ xa, xác định nguyên nhân gây ra sự chậm trễ hoặc mất kết nối, và đảm bảo mạng hoạt động trơn tru.
- Kỹ thuật viên: Sử dụng Tracert để chuẩn hóa quy trình xác định điểm nghẽn mạng, giúp giải quyết các vấn đề về hiệu suất một cách nhanh chóng và hiệu quả.
- Người dùng phổ thông: Sử dụng Tracert để kiểm tra mạng cơ bản tại nhà, xác định xem vấn đề kết nối có phải do mạng của bạn hay do một yếu tố bên ngoài.
II. Cơ chế hoạt động của tracert:Truy dấu qua các hops
Để hiểu rõ cách Tracert hoạt động, chúng ta cần tìm hiểu về cơ chế hoạt động và các giao thức mà nó sử dụng.
Lệnh Tracert hoạt động như thế nào?
Tracert hoạt động dựa trên một cơ chế thông minh sử dụng trường TTL (Time To Live) trong header của gói tin IP. TTL là một giá trị số nguyên quy định số lượng tối đa các “hop” (router) mà một gói tin có thể đi qua trước khi bị loại bỏ để tránh các vòng lặp vô tận trong mạng.
- Tracert bắt đầu bằng cách gửi một gói tin ICMP Echo Request (hoặc UDP packet trong một số biến thể) đến đích với giá trị TTL bằng 1.
- Khi gói tin đến router đầu tiên, router này sẽ giảm giá trị TTL đi 1. Vì TTL đã giảm xuống 0, router sẽ loại bỏ gói tin và gửi lại một thông báo ICMP Time Exceeded (hoặc ICMP Port Unreachable) cho máy tính của bạn. Thông báo này bao gồm địa chỉ IP của router.
- Tracert sau đó tăng giá trị TTL lên 2 và lặp lại quá trình. Điều này cho phép Tracert xác định router thứ hai trên đường đi.
- Quá trình này tiếp tục, mỗi lần tăng giá trị TTL lên 1, cho đến khi gói tin đến đích. Khi gói tin đến đích, máy chủ đích sẽ trả về một thông báo ICMP Echo Reply (hoặc ICMP Port Unreachable nếu sử dụng UDP).
- Tracert ghi lại địa chỉ IP và thời gian phản hồi (Round Trip Time – RTT) của mỗi router trên đường đi. RTT là thời gian cần thiết để gói tin đi từ máy tính của bạn đến router và quay trở lại.
Tracert sử dụng giao thức nào?
Tracert sử dụng chủ yếu hai giao thức:
| Giao Thức | Ưu Điểm | Nhược Điểm |
|---|---|---|
| ICMP | Phổ biến, được hỗ trợ rộng rãi bởi hầu hết các router và hệ điều hành. | Dễ bị chặn bởi tường lửa, ít thông tin hơn so với UDP. |
| UDP | Có thể vượt qua một số tường lửa, cung cấp thông tin chi tiết hơn về lỗi mạng. | Ít được hỗ trợ hơn so với ICMP, có thể gây ra tình trạng quá tải mạng. |
- ICMP (Internet Control Message Protocol): Đây là giao thức chính mà Tracert trên Windows sử dụng. ICMP được thiết kế để gửi các thông báo lỗi và thông tin điều khiển giữa các thiết bị mạng. Ưu điểm của ICMP là nó được hỗ trợ rộng rãi bởi hầu hết các router và hệ điều hành. Tuy nhiên, ICMP cũng dễ bị chặn bởi tường lửa, điều này có thể dẫn đến việc Tracert không thể hoàn thành việc theo dõi đường đi.
- UDP (User Datagram Protocol): Một số biến thể của Traceroute trên Linux/Unix sử dụng UDP. UDP là một giao thức truyền tải không kết nối, có nghĩa là nó không thiết lập kết nối trước khi gửi dữ liệu. Ưu điểm của UDP là nó có thể vượt qua một số tường lửa.
Các yếu tố ảnh hưởng đến kết quả Tracert
Kết quả Tracert có thể bị ảnh hưởng bởi nhiều yếu tố, bao gồm:
- Số lượng hops: Số lượng hops (router) càng lớn, kết quả Tracert càng dài và khó đọc.
- Tường lửa: Tường lửa có thể chặn các gói tin ICMP hoặc UDP, dẫn đến việc Tracert không thể theo dõi đường đi. Điều này thường được biểu thị bằng thông báo “Request Timed Out”.
- IP động: Địa chỉ IP động có thể thay đổi theo thời gian, điều này có thể làm cho đường đi được theo dõi bởi Tracert không chính xác.
- NAT (Network Address Translation): NAT có thể ẩn địa chỉ IP thực của các thiết bị trong mạng, làm cho việc theo dõi đường đi trở nên khó khăn hơn.
- Load balancing: Load balancing phân phối lưu lượng truy cập trên nhiều đường đi khác nhau, điều này có thể làm cho đường đi được theo dõi bởi Tracert thay đổi bất thường.
III. Phân tích kết quả tracert: Cách đọc & hiểu thông tin đầu ra
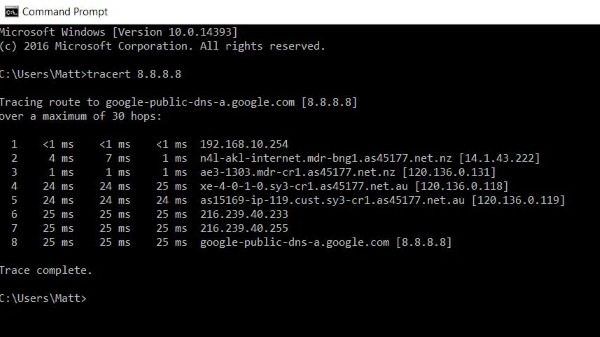
Phân tích kết quả tracert
Sau khi thực hiện lệnh Tracert, bạn sẽ nhận được một kết quả là một chuỗi các thông tin về các “hop”. Vậy làm thế nào để đọc và hiểu những thông tin này?
Các thành phần xuất hiện trong đầu ra lệnh tracert
Dưới đây là một ví dụ về đầu ra của lệnh tracert và giải thích các thành phần chính:
Tracing route to google.com [142.250.190.142]
over a maximum of 30 hops:
1 <1 ms <1 ms <1 ms 192.168.1.1
2 1 ms 1 ms 1 ms 10.0.0.1
3 5 ms 4 ms 4 ms 172.217.160.110
4 5 ms 5 ms 5 ms 142.250.190.142
Trace complete.
- Hop: Số thứ tự của router trên đường đi.
- RTT (Round Trip Time): Thời gian phản hồi (đo bằng mili giây) của router, được đo ba lần. Thời gian phản hồi càng thấp, hiệu suất định tuyến càng tốt. Nếu bạn thấy dấu “*”, điều đó có nghĩa là không có phản hồi từ router trong thời gian quy định.
- Địa chỉ IP: Địa chỉ IP của router.
- Tên miền (nếu có): Tên miền của router (nếu có thể phân giải).
- Request Timed Out: Thường được hiển thị khi router không phản hồi trong thời gian quy định.
Một số ví dụ thực tế
Để hiểu rõ hơn về cách phân tích kết quả Tracert, hãy xem xét một vài ví dụ thực tế:
- Tracert đến google.com (từ Việt Nam): Kết quả có thể hiển thị nhiều hops quốc tế, cho thấy dữ liệu phải đi qua nhiều router ở các quốc gia khác nhau trước khi đến máy chủ của Google. Điều này có thể dẫn đến độ trễ cao hơn.
- Tracert local (qua mạng LAN) đến IP nội bộ (192.168.x.x): Kết quả thường chỉ hiển thị một vài hops, cho thấy dữ liệu chỉ cần đi qua một vài router trong mạng LAN trước khi đến đích. Điều này thường dẫn đến độ trễ thấp.
Diễn giải sự cố phổ biến từ kết quả tracert
Kết quả Tracert có thể giúp bạn xác định một số sự cố mạng phổ biến:
- RTT cao đột ngột ở một hop: Điều này có thể cho thấy rằng router đó đang bị nghẽn hoặc gặp sự cố, gây ra sự chậm trễ.
- Một hop mất gói tin liên tục (Request Timed Out): Điều này có thể cho thấy rằng router đó bị lỗi hoặc đang chặn các gói tin ICMP/UDP.
- Gói tin đi vòng xa (đường đi không tối ưu): Điều này có thể cho thấy rằng có vấn đề với định tuyến hoặc cân bằng tải (load balancing).
IV. Ứng dụng thực tế của tracert trong chẩn đoán & tối ưu mạng
Tracert không chỉ là một công cụ để theo dõi đường đi của dữ liệu, mà còn là một công cụ mạnh mẽ cho việc chẩn đoán và tối ưu hóa mạng.
Tracert giúp xác định lỗi mạng như thế nào?
Tracert giúp xác định các lỗi mạng bằng cách:
- Phát hiện router chặn ICMP hoặc có băng thông thấp: Nếu một router không phản hồi hoặc có thời gian phản hồi rất cao, điều đó có thể cho thấy router đó đang chặn các gói tin ICMP hoặc có băng thông thấp.
- Truy ngược lỗi đến đoạn mạng cụ thể: Bằng cách theo dõi đường đi của dữ liệu, bạn có thể xác định đoạn mạng nào có vấn đề và tập trung vào việc khắc phục sự cố ở đó.
- Phát hiện rào cản firewall hoặc policy mạng nội bộ/ISP: Tracert có thể giúp bạn phát hiện các tường lửa hoặc chính sách mạng đang chặn lưu lượng truy cập, giúp bạn điều chỉnh cấu hình mạng để đảm bảo kết nối thông suốt.
Ứng dụng trong kiểm tra hiệu năng dịch vụ hosting
Tracert có thể được sử dụng để kiểm tra hiệu năng của các dịch vụ hosting bằng cách so sánh kết quả Tracert đến các nhà cung cấp hosting khác nhau. Ví dụ, bạn có thể sử dụng Tracert để đo lộ trình đến máy chủ của các nhà cung cấp hosting khác nhau và đánh giá độ trễ và số lượng hops để chọn nhà cung cấp hosting gần người dùng mục tiêu hơn.
Tối ưu đường truyền thông qua VPN / CDN
Tracert có thể được sử dụng để đánh giá hiệu quả của việc sử dụng VPN ( Virtual Private Network) hoặc CDN (Content Delivery Network) bằng cách so sánh kết quả Tracert trước và sau khi bật VPN/CDN. Ví dụ, bạn có thể sử dụng Tracert để xem VPN hoặc CDN có thay đổi đường đi của dữ liệu, giảm độ trễ và tăng tốc độ truy cập hay không.
V. Hướng dẫn cụ thể cách sử dụng tracert trên windows cmd
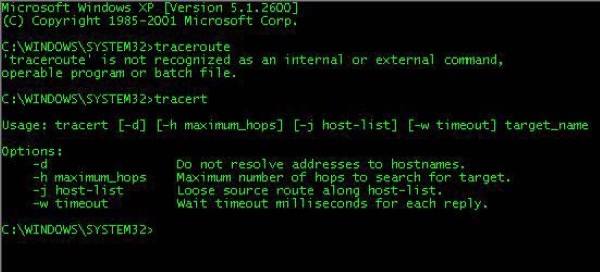
Hướng dẫn cụ thể cách sử dụng tracert trên windows cmd
Việc sử dụng Tracert trên Windows CMD (Command Prompt) rất đơn giản. Dưới đây là hướng dẫn chi tiết:
Cú pháp cơ bản và nâng cao
Cú pháp cơ bản của lệnh Tracert là:
tracert [tên miền hoặc IP]
Ví dụ:
tracert google.com
Ngoài cú pháp cơ bản, Tracert còn cung cấp một số tùy chọn nâng cao:
- -d: Không phân giải địa chỉ IP thành tên miền.
- -h maximum_hops: Chỉ định số lượng hops tối đa mà Tracert sẽ theo dõi.
- -w timeout: Chỉ định thời gian chờ phản hồi (đo bằng mili giây).
Ví dụ minh hoạ sử dụng thực tế
Dưới đây là một vài ví dụ về cách sử dụng lệnh Tracert trong thực tế:
- tracert google.com: Theo dõi đường đi đến trang web Google.
- tracert vnexpress.net: Theo dõi đường đi đến trang web VnExpress.
- tracert -d 8.8.8.8: Theo dõi đường đi đến địa chỉ IP 8.8.8.8 (DNS của Google) mà không phân giải tên miền.
- tracert -h 10 google.com: Chỉ theo dõi tối đa 10 hops đến trang web Google.
Cách đọc kết quả từng dòng trong tracert
Như đã đề cập ở phần III, kết quả Tracert bao gồm các thông tin về từng hop, bao gồm số hop, RTT, địa chỉ IP, tên miền (nếu có) và trạng thái gói tin. Hãy tham khảo lại phần III để hiểu rõ hơn về cách đọc kết quả từng dòng.
VI. Các tình huống tracert không hiệu quả và hướng xử lý
Mặc dù là một công cụ mạnh mẽ, Tracert không phải lúc nào cũng hiệu quả. Có một số tình huống mà Tracert có thể không phản hồi hoặc cung cấp thông tin không chính xác.
Những tình huống tracert không phản hồi
Một số tình huống Tracert không phản hồi bao gồm:
- Tường lửa chặn ICMP/UDP: Nhiều tường lửa được cấu hình để chặn các gói tin ICMP hoặc UDP, điều này có thể dẫn đến việc Tracert không thể theo dõi đường đi.
- Proxy hoặc NAT: Proxy và NAT có thể ẩn địa chỉ IP thực của các thiết bị trong mạng, làm cho việc theo dõi đường đi trở nên khó khăn hơn.
Cách khắc phục và lựa chọn công cụ thay thế
Nếu Tracert không phản hồi, bạn có thể thử các cách sau:
- Sử dụng VPN: VPN có thể giúp bạn bỏ qua các tường lửa và proxy, cho phép bạn theo dõi đường đi thực tế của dữ liệu.
- Sử dụng MTR (My Traceroute): MTR là một công cụ thay thế Tracert, cung cấp thông tin phản hồi thời gian thực về đường đi và hiệu suất mạng. WinMTR là một phiên bản MTR dành cho người dùng Windows.
- Sử dụng Pathping: Pathping là công cụ có sẵn trên Windows, kết hợp chức năng của ping và tracert,
So sánh Tracert với các công cụ chẩn đoán khác
| Công cụ | Ưu điểm | Nhược điểm |
|---|---|---|
| Tracert | Đơn giản, dễ sử dụng, có sẵn trên hầu hết các hệ điều hành. | Dễ bị chặn bởi tường lửa, cung cấp ít thông tin hơn so với các công cụ khác. |
| Ping | Kiểm tra kết nối cơ bản, dễ sử dụng. | Không cung cấp thông tin về đường đi của dữ liệu. |
| MTR | Cung cấp thông tin phản hồi thời gian thực, chi tiết về đường đi và hiệu suất | Phức tạp hơn Tracert, cần cài đặt thêm phần mềm. |
| Pathping | Kết hợp tính năng của ping và tracert, hỗ trợ chẩn đoán lỗi mạng tốt hơn. | Chạy chậm hơn tracert. |
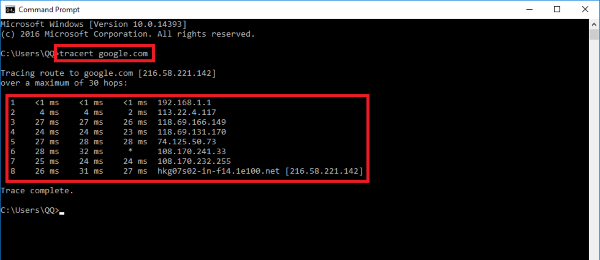
Các tình huống tracert không hiệu quả và hướng xử lý
Kết luận
Hy vọng bài viết này đã cung cấp cho bạn những kiến thức cần thiết về tracert là gì, từ khái niệm cơ bản đến cách sử dụng và phân tích kết quả. Tracert là một công cụ vô cùng hữu ích trong việc chẩn đoán và tối ưu hóa mạng, và việc làm chủ công cụ này sẽ giúp bạn giải quyết các vấn đề mạng một cách hiệu quả. Đừng ngần ngại thử nghiệm và khám phá thêm các tính năng nâng cao của Tracert để trở thành một chuyên gia mạng thực thụ!